How to Enable or Disable Windows Sandbox in Windows 11
By Timothy Tibbettson 11/29/2022 |
Windows Sandbox allows you to run applications or programs in an isolated environment. Once you close Sandbox, all software and files are deleted and never affect Windows 11. Windows Sandbox is typically turned off by default. Here's how you can turn Windows Sandbox on or off in Windows 11.
If you enable or disable Windows Sandbox, you will need to reboot after applying the changes.
How to Enable or Disable Windows Sandbox in Windows 11 - Optional Features
Press the Windows Key + R, type in OptionalFeatures.exe, and press Enter.
Check or uncheck the box next to Windows Sandbox. When the box is blue, Windows Sandbox is on.
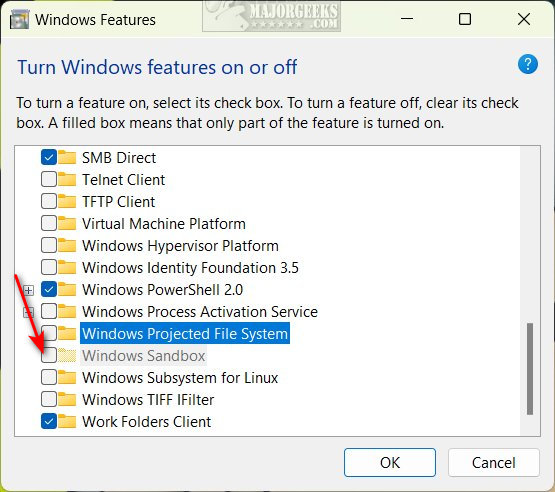
If the box next to Windows Sandbox is grey (you can't click on it), you need to make some BIOS changes, as explained in this tutorial.
How to Enable or Disable Windows Sandbox in Windows 11 - Powershell or Command Prompt
You can also enable or disable Windows Sandbox using the Command Prompt.
Powershell:
Enable: Enable-WindowsOptionalFeature -Online -FeatureName "Containers-DisposableClientVM" -All
Disable: Disable-WindowsOptionalFeature -Online -FeatureName "Containers-DisposableClientVM"
Command Prompt:
Enable: Dism /online /Enable-Feature /FeatureName:"Containers-DisposableClientVM" -All
Disable: Dism /online /Disable-Feature /FeatureName:"Containers-DisposableClientVM"
As mentioned above, if the box next to Windows Sandbox is grey (you can't click on it), you need to make some BIOS changes, as explained in this tutorial.
Similar:
How to Enable Windows Sandbox in Windows 10 Home
Windows 10 & 11 Sandbox Feature Is Grayed Out
Windows 10 & 11 Sandbox Internet Not Working
comments powered by Disqus
If you enable or disable Windows Sandbox, you will need to reboot after applying the changes.
How to Enable or Disable Windows Sandbox in Windows 11 - Optional Features
Press the Windows Key + R, type in OptionalFeatures.exe, and press Enter.
Check or uncheck the box next to Windows Sandbox. When the box is blue, Windows Sandbox is on.
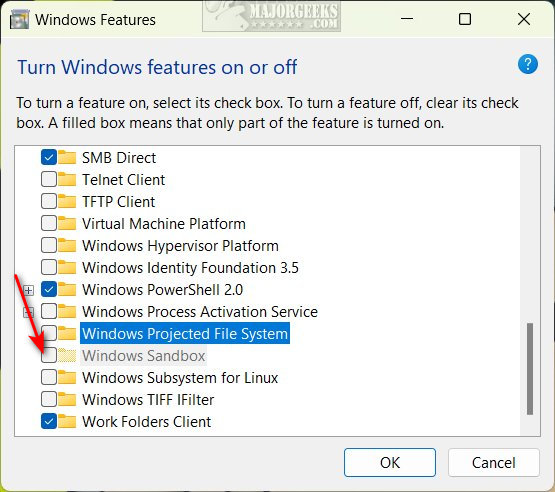
If the box next to Windows Sandbox is grey (you can't click on it), you need to make some BIOS changes, as explained in this tutorial.
How to Enable or Disable Windows Sandbox in Windows 11 - Powershell or Command Prompt
You can also enable or disable Windows Sandbox using the Command Prompt.
Powershell:
Enable: Enable-WindowsOptionalFeature -Online -FeatureName "Containers-DisposableClientVM" -All
Disable: Disable-WindowsOptionalFeature -Online -FeatureName "Containers-DisposableClientVM"
Command Prompt:
Enable: Dism /online /Enable-Feature /FeatureName:"Containers-DisposableClientVM" -All
Disable: Dism /online /Disable-Feature /FeatureName:"Containers-DisposableClientVM"
As mentioned above, if the box next to Windows Sandbox is grey (you can't click on it), you need to make some BIOS changes, as explained in this tutorial.
Similar:
comments powered by Disqus





