How to Create a "Guest Account" on Windows 10 & 11
By Timothy Tibbettson 08/25/2022 |
If you'd like to share your computer with someone without giving them access to your files, you used to be able to create a "Guest Account."
Starting with Windows 10 and continuing with 11, Microsoft has removed the Guest account option, but you can still create a new local account that doesn't require a password or email. The "Guest" user, unlike the previously available Guest account, can adjust settings install software, something that was not available on a guest account. It's not the same as a Guest Account, but it gets the job done.
Video tutorial:
Click on Start > Settings or press the Windows Key + I.
Click on Accounts on the left.
Click on Family & other users on the right (or left on Windows 10).
Under Other users, click on Add account (or Add someone else to this PC on Windows 10).
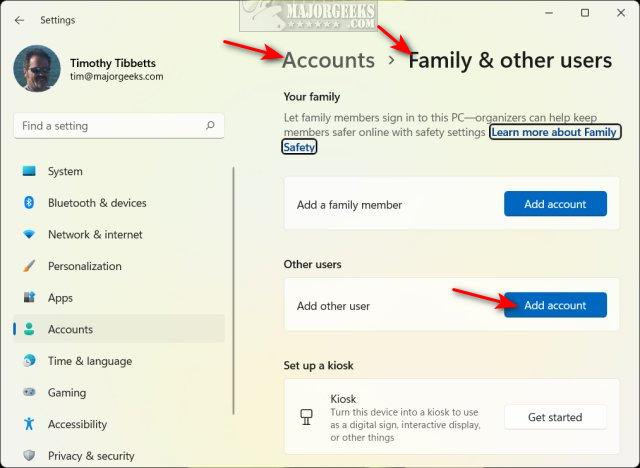
Click on I don't have this person's sign-in information.
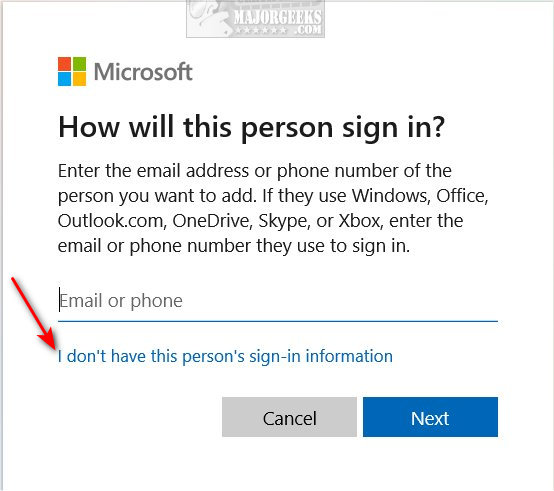
Click on Add a user without a Microsoft account.
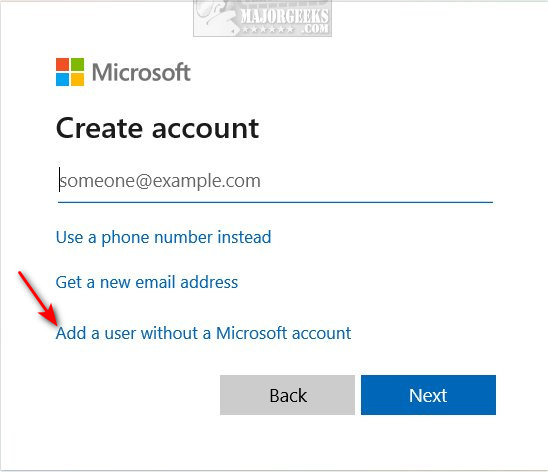
Enter the guest user name. You can also enter a password, but it's not required.
Click Next.
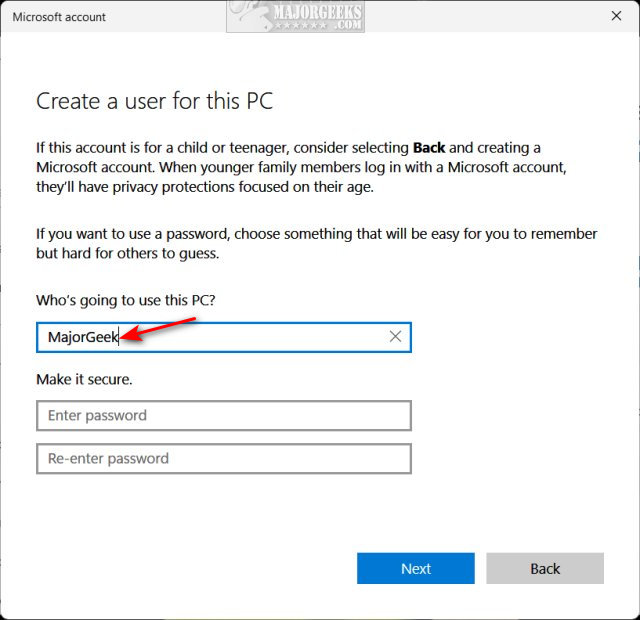
The new user account will appear alongside other accounts. You can also create a Switch User shortcut to change users quickly.
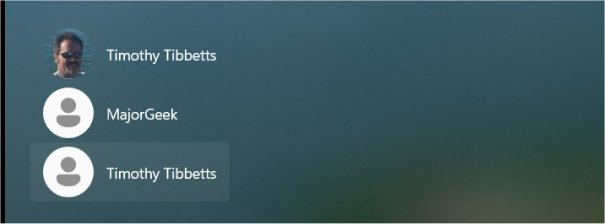
To delete the account, return to Settings > Accounts > Family & other users.
Click the arrow to the right of the account name to delete and click Remove.
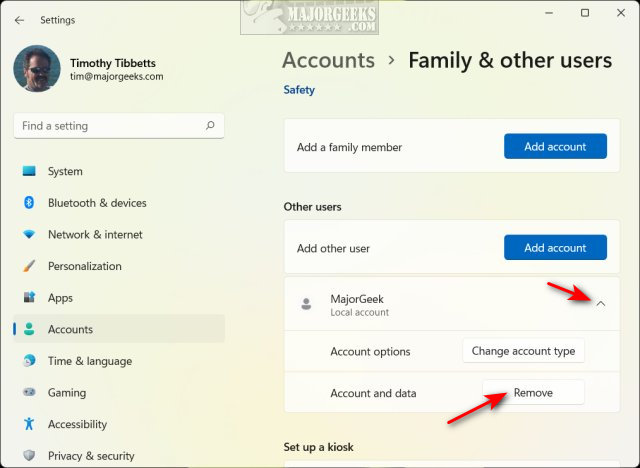
You can also change the "Guest User" to a Standard or Administrator account.
Similar:
How to Change User Account Types in Windows 10 & 11
3 Ways to Log off Another User in Windows 10 & 11
How to Change Your User And Account Names in Windows 10 & 11
How to Delete a User Profile in Windows 10 & 11
How to Check if User Accounts are Administrator or Standard Users
comments powered by Disqus
Starting with Windows 10 and continuing with 11, Microsoft has removed the Guest account option, but you can still create a new local account that doesn't require a password or email. The "Guest" user, unlike the previously available Guest account, can adjust settings install software, something that was not available on a guest account. It's not the same as a Guest Account, but it gets the job done.
Click on Start > Settings or press the Windows Key + I.
Click on Accounts on the left.
Click on Family & other users on the right (or left on Windows 10).
Under Other users, click on Add account (or Add someone else to this PC on Windows 10).
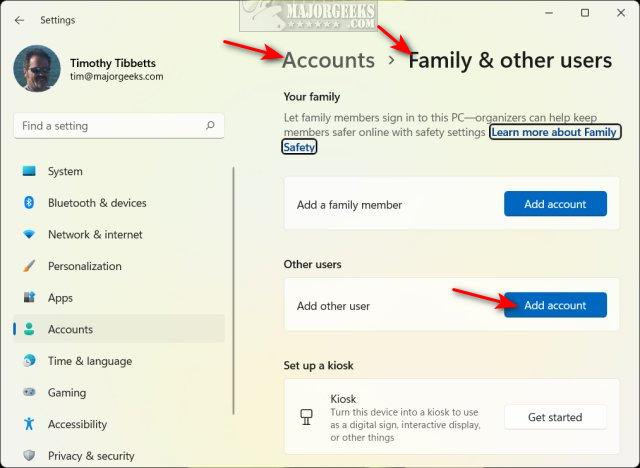
Click on I don't have this person's sign-in information.
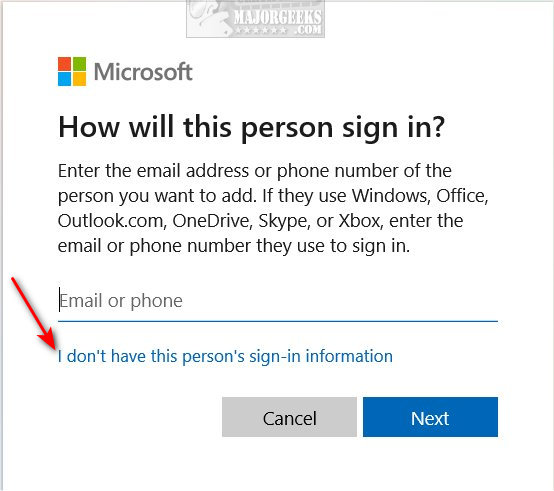
Click on Add a user without a Microsoft account.
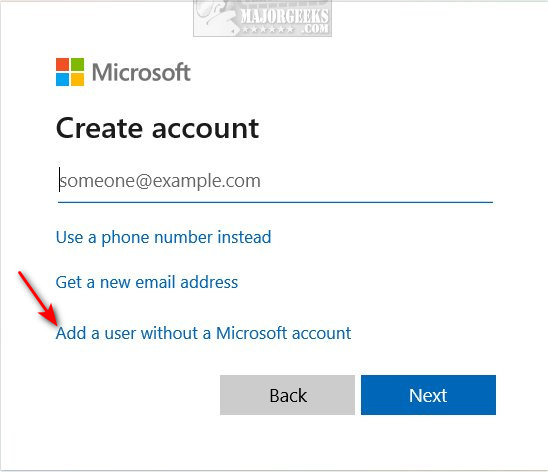
Enter the guest user name. You can also enter a password, but it's not required.
Click Next.
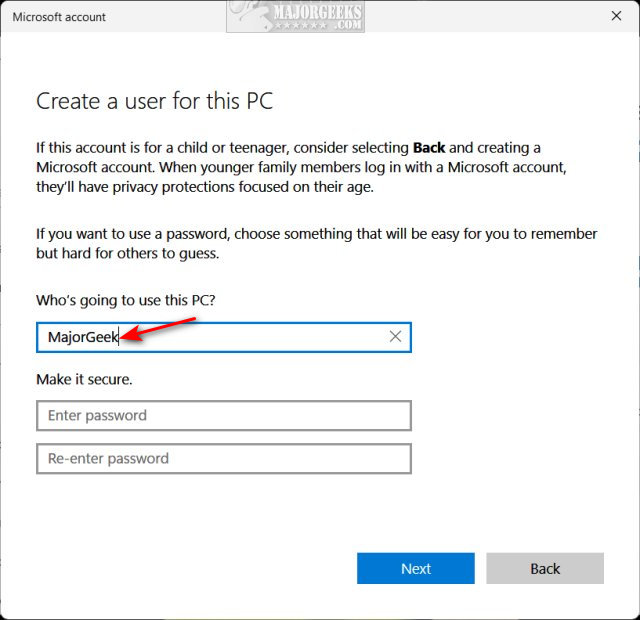
The new user account will appear alongside other accounts. You can also create a Switch User shortcut to change users quickly.
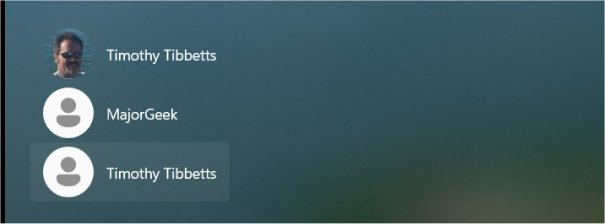
To delete the account, return to Settings > Accounts > Family & other users.
Click the arrow to the right of the account name to delete and click Remove.
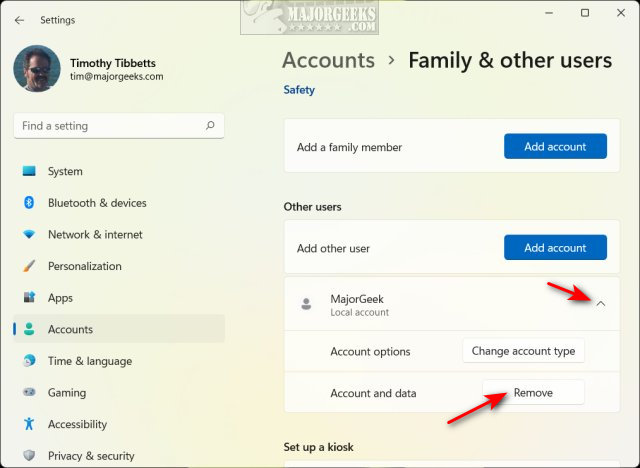
You can also change the "Guest User" to a Standard or Administrator account.
Similar:
comments powered by Disqus





