Hide or Block Neighbor's Wi-Fi Networks on Windows
By Timothy Tibbettson 06/19/2023 |
When you click on Internet Access or Network in the system tray, you might see numerous neighbor's Wi-Fi networks. The more populated the area, the worse this can get. Currently, Windows has no way to hide these in the Control Panel, but it can be done from a Command-Prompt.
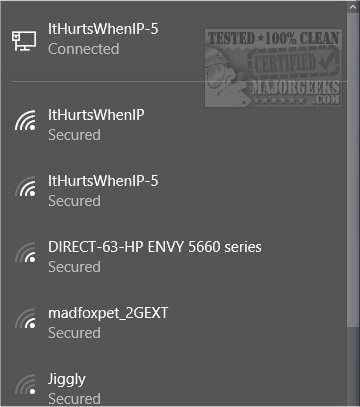
The downside is that it can be time-consuming, but if this annoys you, it's worth the hassle.
Press the Windows+s keys and type in cmd and right-click on Command Prompt and Run as Administrator.
The code to type in for each network is:
netsh wlan add filter permission=block ssid="XXX" networktype=infrastructure
And replace the XXX with the name of the network you want to block. For this example, we're going to block the network "Jiggly."
So, we will type in:
netsh wlan add filter permission=block ssid=Jiggly networktype=infrastructure
If typed correctly, you will be told simply "The filter is added on the system successfully."
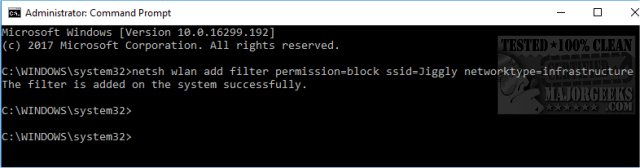
To speed this process up, you can copy and paste netsh wlan add filter permission=block ssid= and type in the network name to block followed by networktype=infrastructure. This can cut down on typos and save time.
If you need to see the status of all blocked Wi-Fi networks, type in:
netsh wlan show filters and the list of blocked networks will be shown.
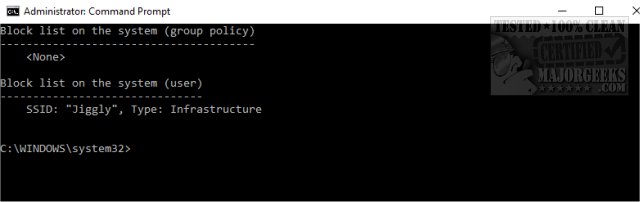
Finally, you might need to unblock a network later, and there's a command for that as well:
netsh wlan delete filter permission=block ssid="XXX" networktype=infrastructure
Once again, you'll want to replace the XXX with the network name to unblock.
We hope Microsoft can add this functionality with a right-click option down the road. Perhaps a coder reading this could make a portable app to do the work for us?
Similar:
How to Improve Your Wireless Network Performance
Windows Couldn’t Automatically Bind the IP Protocol Stack to the Network Adapter
How to See Your Network Adapter Speed in Windows 10
How to Reset Network Settings in Windows 10
Network Diagnostics Troubleshooter Reports Problem With Wireless Adapter or Access Point
Windows Could Not the Start Peer Networking Grouping Service on Local Computer
Your Connection Was Interrupted - A Network Change Was Detected - ERR_NETWORK_CHANGED
Windows Can’t Get the Network Settings From the Router
comments powered by Disqus
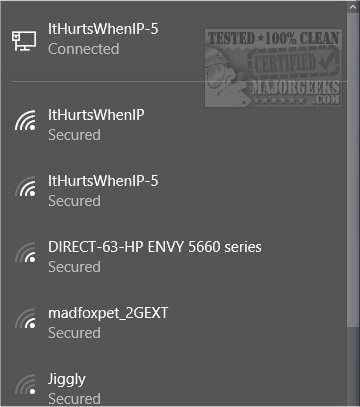
The downside is that it can be time-consuming, but if this annoys you, it's worth the hassle.
Press the Windows+s keys and type in cmd and right-click on Command Prompt and Run as Administrator.
The code to type in for each network is:
netsh wlan add filter permission=block ssid="XXX" networktype=infrastructure
And replace the XXX with the name of the network you want to block. For this example, we're going to block the network "Jiggly."
So, we will type in:
netsh wlan add filter permission=block ssid=Jiggly networktype=infrastructure
If typed correctly, you will be told simply "The filter is added on the system successfully."
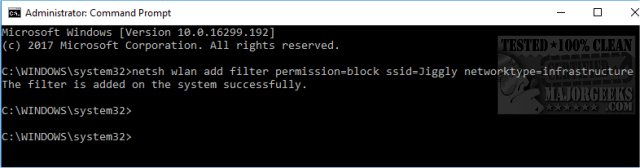
To speed this process up, you can copy and paste netsh wlan add filter permission=block ssid= and type in the network name to block followed by networktype=infrastructure. This can cut down on typos and save time.
If you need to see the status of all blocked Wi-Fi networks, type in:
netsh wlan show filters and the list of blocked networks will be shown.
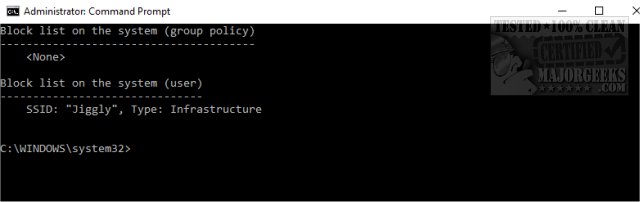
Finally, you might need to unblock a network later, and there's a command for that as well:
netsh wlan delete filter permission=block ssid="XXX" networktype=infrastructure
Once again, you'll want to replace the XXX with the network name to unblock.
We hope Microsoft can add this functionality with a right-click option down the road. Perhaps a coder reading this could make a portable app to do the work for us?
Similar:
How to Improve Your Wireless Network Performance
Windows Couldn’t Automatically Bind the IP Protocol Stack to the Network Adapter
How to See Your Network Adapter Speed in Windows 10
How to Reset Network Settings in Windows 10
Network Diagnostics Troubleshooter Reports Problem With Wireless Adapter or Access Point
Windows Could Not the Start Peer Networking Grouping Service on Local Computer
Your Connection Was Interrupted - A Network Change Was Detected - ERR_NETWORK_CHANGED
Windows Can’t Get the Network Settings From the Router
comments powered by Disqus





