How to See Your Network Adapter Speed in Windows 10
By Timothy Tibbettson 06/15/2023 |
Part of any proper internet diagnostics is knowing just what network speed your card is capable of. Sometimes you want to know. Here's how to see your current possible maximum network adapter speed.
Click on Start, Control Panel, Network & Internet, and scroll down and click on Network and Sharing Center. Network and Sharing Center can also be found in any one of the categories under Network & Internet including Ethernet, Wi-Fi, Dial-Up, etc.
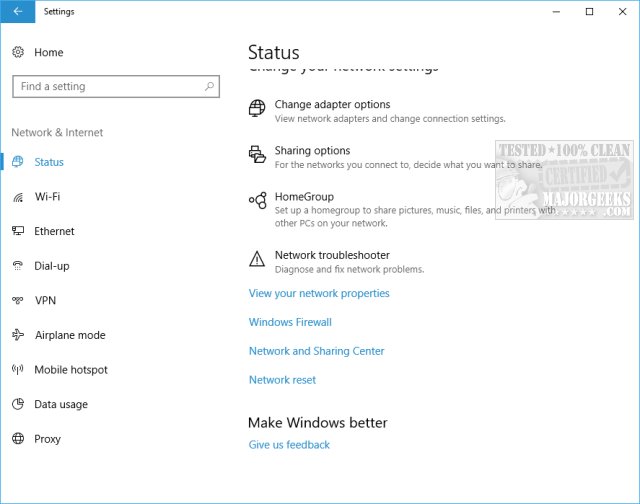
Here you can find your active networks. For this example, we are connected by ethernet and Wi-Fi so you can see how your active networks may appear.
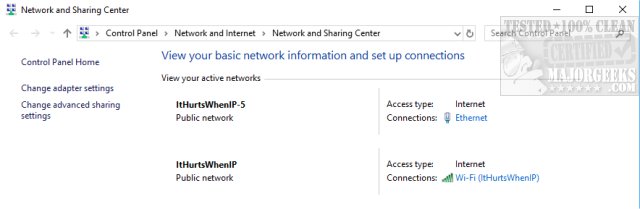
As you can see, you can click on the blue, highlighted text next to an adapter. To continue, choose your network and click on Connections.
You will now see your current max speed and other details including Sent, Received, Properties, Disable and Diagnose.
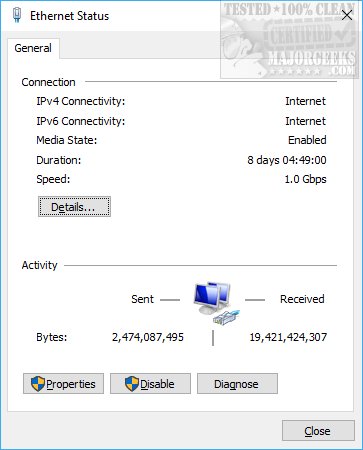
Additionally, wireless network cards will have a Wireless Properties option where you can manage a few Connection and Security options. The same goes for the Properties link near the bottom.
If you're looking for more information, back up to Network & Internet, Status where we began, and you'll see View your network properties.
Here you can find the Name, Description, DHCP information, DNS servers, IPv4 and 6 addresses, maximum transmission unit, physical address, and more for each available connection.
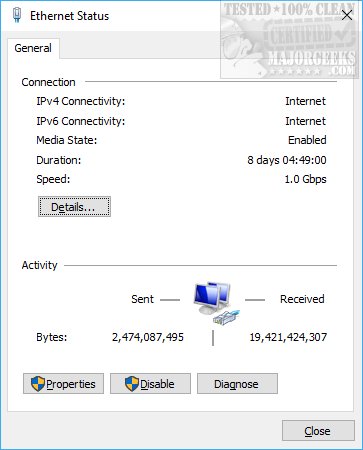
There are numerous other ways to access this information including from the Command-Prompt but going this route allows you to see other options and settings which is handy if you're in the process of running diagnostics.
Similar:
How to Improve Your Wireless Network Performance
Hide or Block Neighbor's Wi-Fi Networks on Windows
Windows Couldn’t Automatically Bind the IP Protocol Stack to the Network Adapter
How to Reset Network Settings in Windows 10
Network Diagnostics Troubleshooter Reports Problem With Wireless Adapter or Access Point
Windows Could Not the Start Peer Networking Grouping Service on Local Computer
Your Connection Was Interrupted - A Network Change Was Detected - ERR_NETWORK_CHANGED
Windows Can’t Get the Network Settings From the Router
comments powered by Disqus
Click on Start, Control Panel, Network & Internet, and scroll down and click on Network and Sharing Center. Network and Sharing Center can also be found in any one of the categories under Network & Internet including Ethernet, Wi-Fi, Dial-Up, etc.
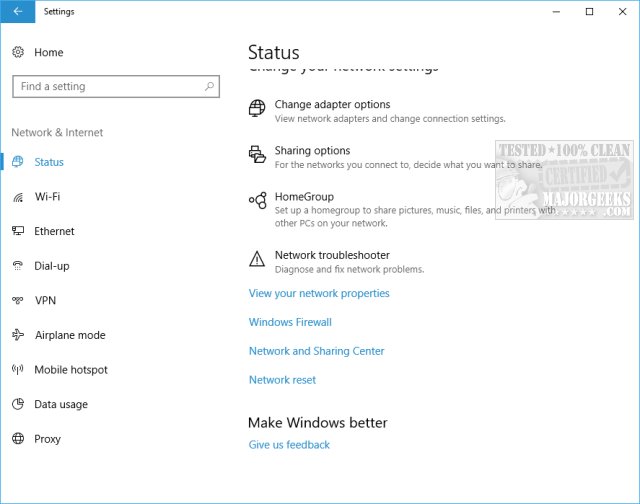
Here you can find your active networks. For this example, we are connected by ethernet and Wi-Fi so you can see how your active networks may appear.
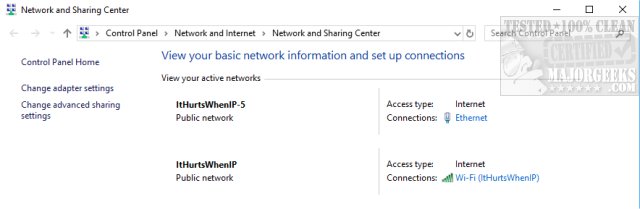
As you can see, you can click on the blue, highlighted text next to an adapter. To continue, choose your network and click on Connections.
You will now see your current max speed and other details including Sent, Received, Properties, Disable and Diagnose.
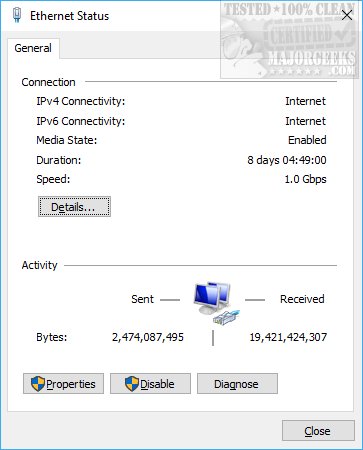
Additionally, wireless network cards will have a Wireless Properties option where you can manage a few Connection and Security options. The same goes for the Properties link near the bottom.
If you're looking for more information, back up to Network & Internet, Status where we began, and you'll see View your network properties.
Here you can find the Name, Description, DHCP information, DNS servers, IPv4 and 6 addresses, maximum transmission unit, physical address, and more for each available connection.
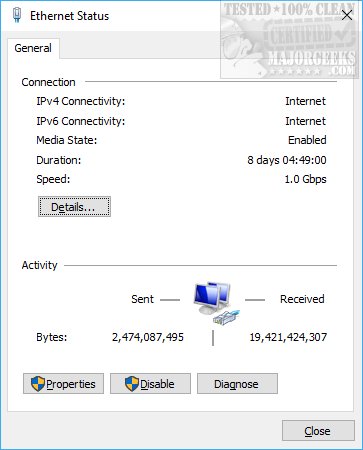
There are numerous other ways to access this information including from the Command-Prompt but going this route allows you to see other options and settings which is handy if you're in the process of running diagnostics.
Similar:
How to Improve Your Wireless Network Performance
Hide or Block Neighbor's Wi-Fi Networks on Windows
Windows Couldn’t Automatically Bind the IP Protocol Stack to the Network Adapter
How to Reset Network Settings in Windows 10
Network Diagnostics Troubleshooter Reports Problem With Wireless Adapter or Access Point
Windows Could Not the Start Peer Networking Grouping Service on Local Computer
Your Connection Was Interrupted - A Network Change Was Detected - ERR_NETWORK_CHANGED
Windows Can’t Get the Network Settings From the Router
comments powered by Disqus





