How to Add Any Printer to the Send to Context Menu
By Timothy Tibbettson 06/15/2023 |
In this tutorial, we're going to add any printers you like to the Context Menu Send to option to make printing easier.
If you use the Context Menu frequently to print or have multiple printers, this can be a real time saver.
We're only adding a shortcut, not adding or removing your printers. Your printers, software, and drivers will remain untouched during this process.
Open File Explorer and type shell:PrintersFolder in the address bar.
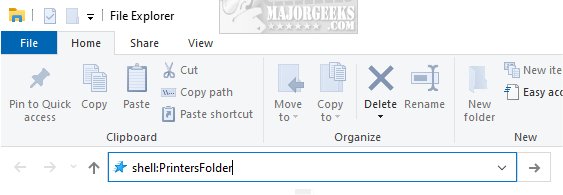
Shift + Left Click on a File Explorer shortcut (usually in your Taskbar) to open a second File Explorer.
Type shell:sendto in the address bar.
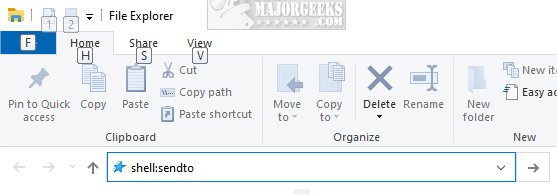
With both File Explorer windows open and visible, find the printer you want to add to the Send to menu and drag that printers icon to the Send to File Explorer Window.
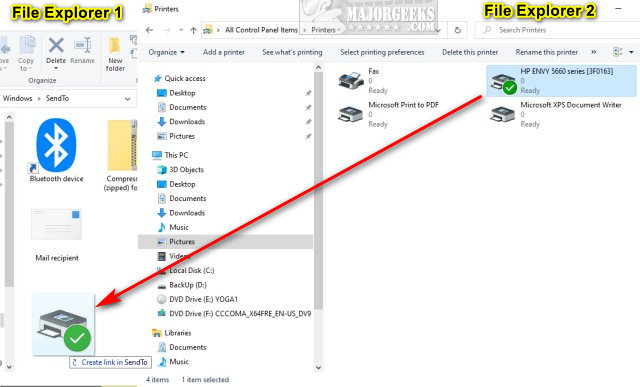
Right-click on your Printer if you'd like to change the name. Otherwise, you can close File Explorer and right-click on something to verify your printer is listed.
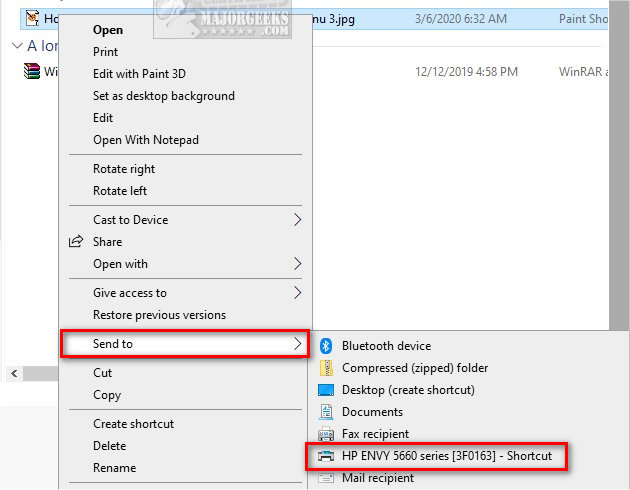
To remove a printer from the Send To menu later, open File Explorer and type shell:sendto in the address bar. Click on the printer you want to remove and click the Delete key. You can also right-click and click on Delete. Again, this only deletes the shortcut, not your printer.
Similar:
Fixing Printer Problems on Windows 10
How to Show and Manage all Installed Printers in Windows
How to Find the IP Address of a Network Printer
How to Add or Remove 'Devices and Printers' to This PC in Windows 10
How to Fix 'Another Computer Is Using the Printer'
comments powered by Disqus
If you use the Context Menu frequently to print or have multiple printers, this can be a real time saver.
We're only adding a shortcut, not adding or removing your printers. Your printers, software, and drivers will remain untouched during this process.
Open File Explorer and type shell:PrintersFolder in the address bar.
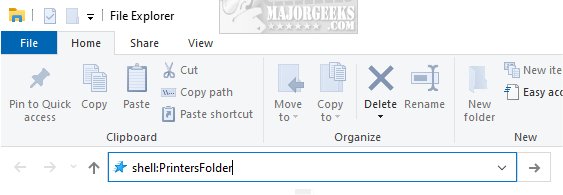
Shift + Left Click on a File Explorer shortcut (usually in your Taskbar) to open a second File Explorer.
Type shell:sendto in the address bar.
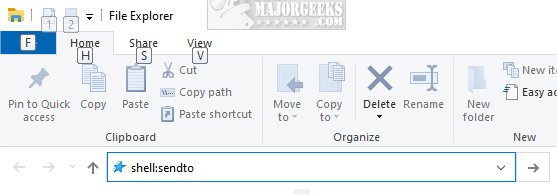
With both File Explorer windows open and visible, find the printer you want to add to the Send to menu and drag that printers icon to the Send to File Explorer Window.
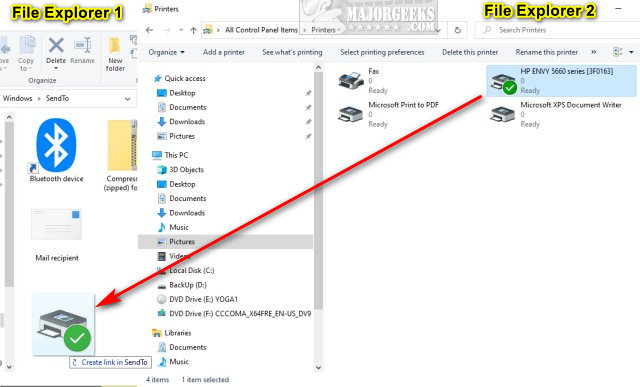
Right-click on your Printer if you'd like to change the name. Otherwise, you can close File Explorer and right-click on something to verify your printer is listed.
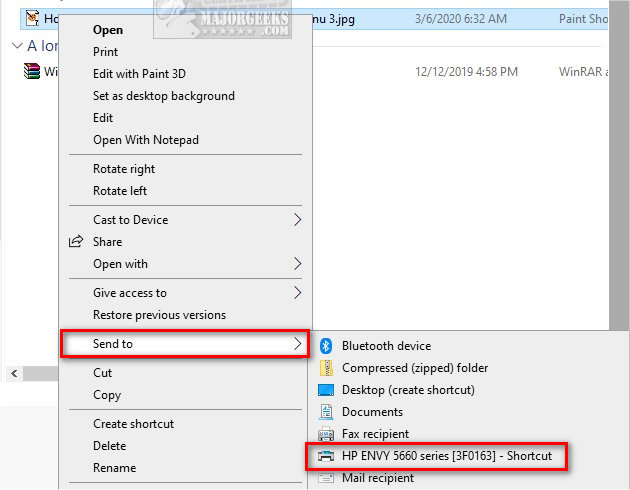
To remove a printer from the Send To menu later, open File Explorer and type shell:sendto in the address bar. Click on the printer you want to remove and click the Delete key. You can also right-click and click on Delete. Again, this only deletes the shortcut, not your printer.
Similar:
comments powered by Disqus






