How to Add Shut Down With Options Context Menu in Windows 10
By Timothy Tibbettson 06/15/2023 |
We're all familiar with shutting down our computer, but there are times where you wish you had additional shutdown options. In this tutorial, we're going to add a Desktop Context Menu to give you multiple shutdown options.
Because this requires numerous registry edits, you need to download the registry files from MajorGeeks.
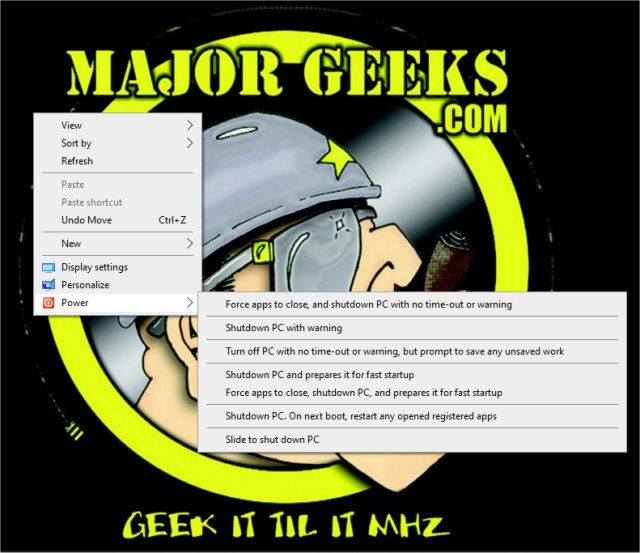
Extract the two files:
Add Shut Down to Desktop Context Menu.reg
Remove Shut Down to Desktop Context Menu.reg
Double-click Add Shut Down to Desktop Context Menu.reg to show or hide the 'Power' Context Menu.
Double-click Remove Shut Down to Desktop Context Menu.reg to remove the Power Context Menu.
Click Yes when prompted by User Account Control.
Click Yes when prompted by Registry Editor.
Click OK when prompted by the Registry Editor.
Similar:
How to Add Restart With Options Context Menu in Windows 10
How to Shut Down or Restart Your PC Using PowerShell or Command Prompt
Was Windows 10 Last Boot Fast Startup, Full Shutdown, or Hibernate?
How to Turn Fast Startup On or Off in Windows 10
Sleep, Hibernate or Shut Down Your PC?
How to Enable or Disable a Startup Boot Log in Windows
comments powered by Disqus
Because this requires numerous registry edits, you need to download the registry files from MajorGeeks.
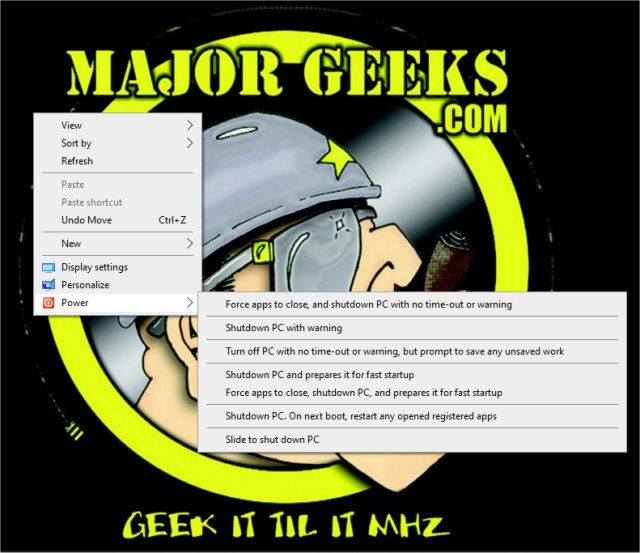
Extract the two files:
Add Shut Down to Desktop Context Menu.reg
Remove Shut Down to Desktop Context Menu.reg
Double-click Add Shut Down to Desktop Context Menu.reg to show or hide the 'Power' Context Menu.
Double-click Remove Shut Down to Desktop Context Menu.reg to remove the Power Context Menu.
Click Yes when prompted by User Account Control.
Click Yes when prompted by Registry Editor.
Click OK when prompted by the Registry Editor.
Similar:
comments powered by Disqus






