How to Turn Fast Startup On or Off in Windows 10 & 11
By Timothy Tibbettson 06/15/2023 |
Fast startup, also referred to as hybrid shutdown, hiberboot, or hybrid boot, is part of Windows 10 & 11 that helps your computer start quicker. Fast startup is on by default in Windows 10.
Windows saves an image of the Windows kernel and drivers into memory (C:\hiberfil.sys) when you shut down your computer and then loads that hiberfile to resume rather than restart your computer.
Video tutorial:
Turn Fast Startup On or Off in Windows 10 & 11 in Settings
Press the Windows Key + S, type in, and click on Power & sleep.
Click on Additional power settings on the lower right.
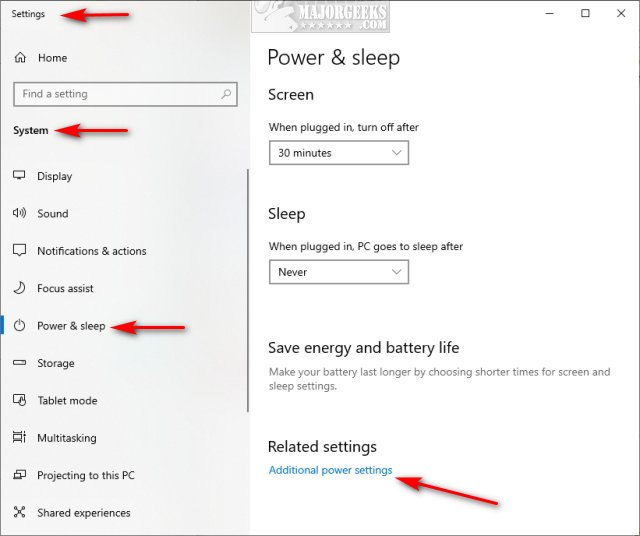
Click on Choose what the power buttons do.
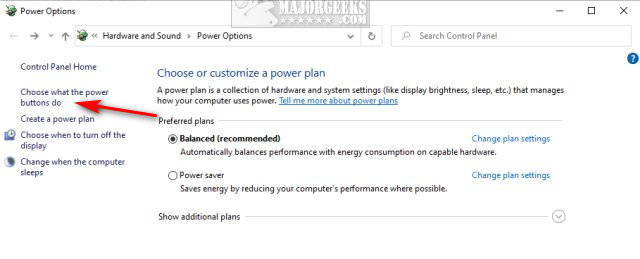
Click on Change settings that are currently unavailable.
Look for Turn on fast startup (recommended).
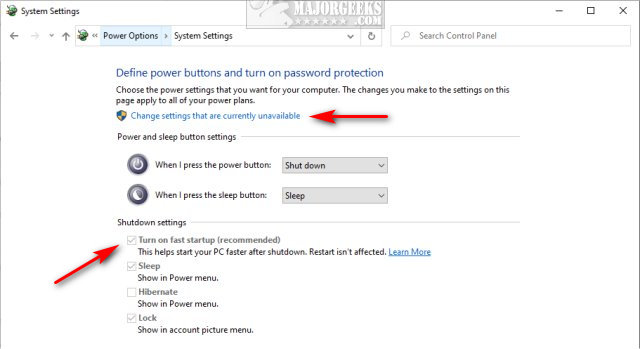
If you don't see it, Fast Startup and Hibernate are dependent on each other, so close Settings and open PowerShell as Admin. Type in powercfg -h on and follow the above steps.
If you get an error message that reads, the system firmware does not support hibernation, you can't change Fast Startup settings.
Turn Fast Startup On or Off in Windows 10 & 11 With Reg or Bat Files
Download Turn Fast Startup On or Off in Windows 10 from MajorGeeks.
Included are both registry files and batch files because, as mentioned earlier, Hibernate must be disabled.
The bat files will disable Hibernate AND add the registry entry.
If you're unsure if Hibernate is disabled, use the bat files.
If you're sure Hibernate is disabled, you can run just the registry files.
Turn Fast Startup On or Off in Windows 10 & 11 With Group Policy Editor
Windows 10 Home users will need to to enable Group Policy Editor.
Open Group Policy Editor and navigate to Computer Configuration\Administrative Templates\System\Shutdown
Double-click Require use of fast startup on the right side.
Choose Enable or Disable.
Not Configured is the default setting.
Similar:
Sleep, Hibernate or Shut Down Your PC?
How to Turn on the Windows 10 & 11 Ultimate Performance Power Plan
How to Add or Remove Sleep, Hibernate or Lock to the Start Menu in Windows 10.
How to Delete or Restore Windows Power Plans
How to Import or Export a Power Plan in Windows 10 & 11
comments powered by Disqus
Windows saves an image of the Windows kernel and drivers into memory (C:\hiberfil.sys) when you shut down your computer and then loads that hiberfile to resume rather than restart your computer.
Turn Fast Startup On or Off in Windows 10 & 11 in Settings
Press the Windows Key + S, type in, and click on Power & sleep.
Click on Additional power settings on the lower right.
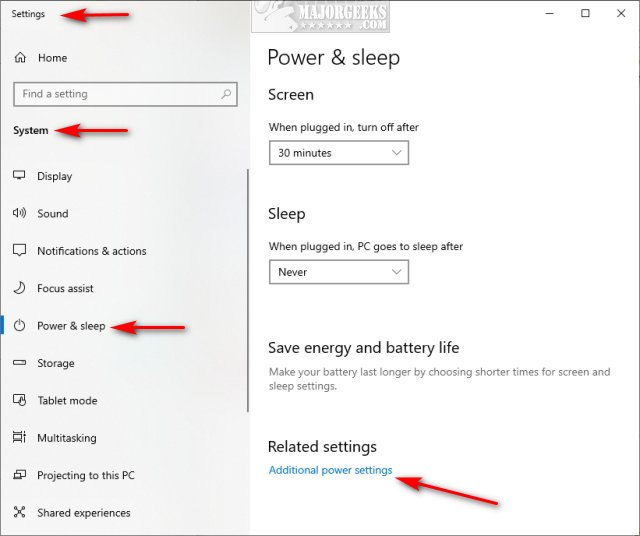
Click on Choose what the power buttons do.
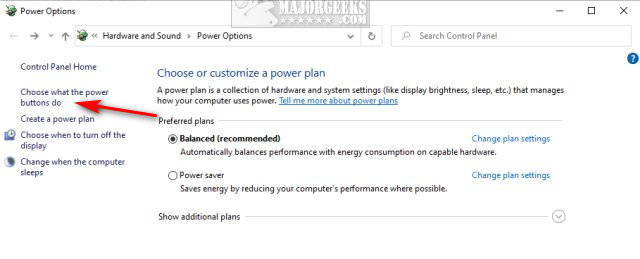
Click on Change settings that are currently unavailable.
Look for Turn on fast startup (recommended).
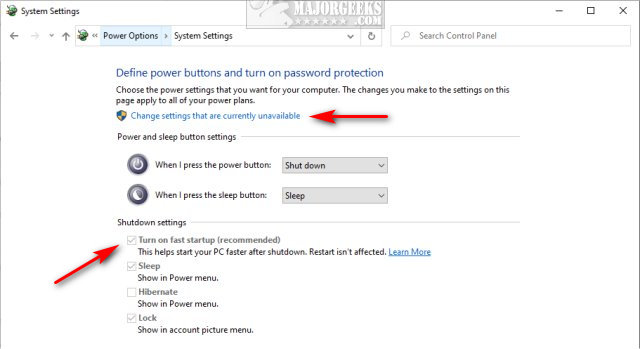
If you don't see it, Fast Startup and Hibernate are dependent on each other, so close Settings and open PowerShell as Admin. Type in powercfg -h on and follow the above steps.
If you get an error message that reads, the system firmware does not support hibernation, you can't change Fast Startup settings.
Turn Fast Startup On or Off in Windows 10 & 11 With Reg or Bat Files
Download Turn Fast Startup On or Off in Windows 10 from MajorGeeks.
Included are both registry files and batch files because, as mentioned earlier, Hibernate must be disabled.
The bat files will disable Hibernate AND add the registry entry.
If you're unsure if Hibernate is disabled, use the bat files.
If you're sure Hibernate is disabled, you can run just the registry files.
Turn Fast Startup On or Off in Windows 10 & 11 With Group Policy Editor
Windows 10 Home users will need to to enable Group Policy Editor.
Open Group Policy Editor and navigate to Computer Configuration\Administrative Templates\System\Shutdown
Double-click Require use of fast startup on the right side.
Choose Enable or Disable.
Not Configured is the default setting.
Similar:
comments powered by Disqus





