How to Automatically Empty the Recycle Bin in Windows 10 & 11
By Timothy Tibbettson 07/21/2023 |
The Windows Recycle Bin is designed to save files for a set amount of time, in case you need to recover them. In this guide, we look at two different ways to manage when files are deleted.
1: Customize
Press the Windows Key + S and begin typing Storage and click on Storage settings.
Under Storage Sense, click on Change how we free up space automatically.
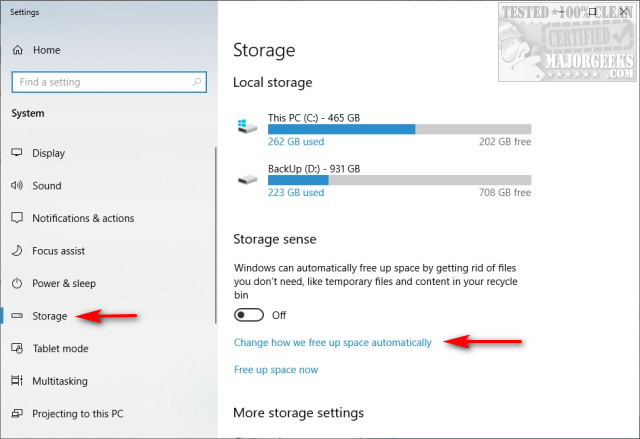
Under Temporary Files, click the drop-down where it says Delete files in my recycle bin if they have been there for over.
You can choose from Never, 1 day, 14 days, 30 days, or 60 days.
2: Manage the Recycle Bin with Auto Recycle Bin
Auto Recycle Bin permits you to automate the process of cleaning up the recycle bin.
The manual process for emptying your recycle bin is not complicated at any stretch, but it can be overlooked, resulting in quite a full bin after a while. Auto Recycle Bin is designed to ensure that you never need to think about or remember to do it ever again. It uses specific rules for operation, time specified deletion, size of files, and overall size of the bin itself against your machine's free disk space.
Auto Recycle Bin has three launch options to choose from; manually, which only deletes when the app is launched, at Windows startup, and always on which periodically processes items. The third option uses the least amount of PC resources. If you are continually working on your machine, then this will be a helpful addition to keep your recycle bin managed without needing to give it a second thought.
Download Auto Recycle Bin here or click the image below.
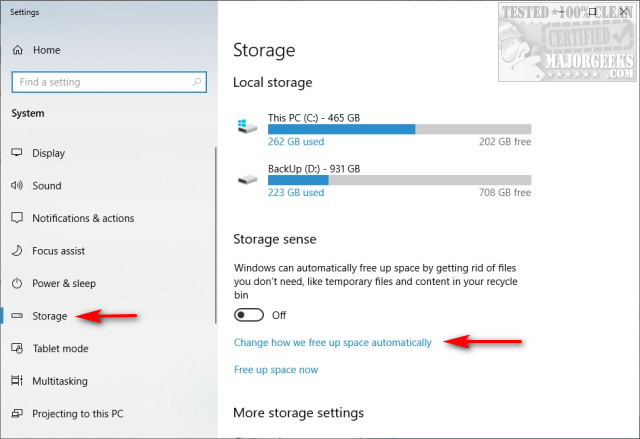
Similar:
How to Empty the Recycle Bin When Shutting Down Your Computer
Enable or Disable the Recycle Bin Delete Confirmation Box
How to Automatically Empty the Recycle Bin in Windows 10
comments powered by Disqus
1: Customize
Press the Windows Key + S and begin typing Storage and click on Storage settings.
Under Storage Sense, click on Change how we free up space automatically.
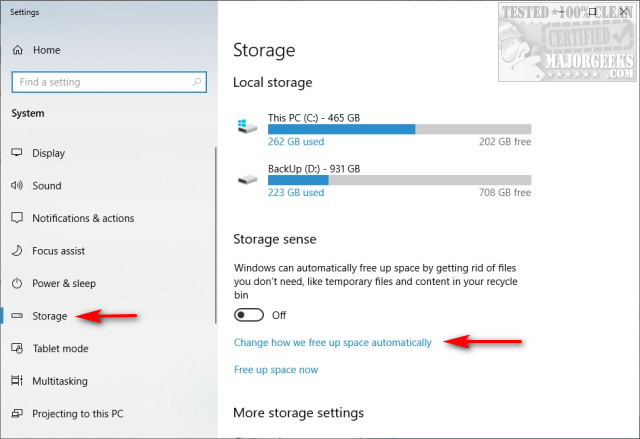
Under Temporary Files, click the drop-down where it says Delete files in my recycle bin if they have been there for over.
You can choose from Never, 1 day, 14 days, 30 days, or 60 days.
2: Manage the Recycle Bin with Auto Recycle Bin
Auto Recycle Bin permits you to automate the process of cleaning up the recycle bin.
The manual process for emptying your recycle bin is not complicated at any stretch, but it can be overlooked, resulting in quite a full bin after a while. Auto Recycle Bin is designed to ensure that you never need to think about or remember to do it ever again. It uses specific rules for operation, time specified deletion, size of files, and overall size of the bin itself against your machine's free disk space.
Auto Recycle Bin has three launch options to choose from; manually, which only deletes when the app is launched, at Windows startup, and always on which periodically processes items. The third option uses the least amount of PC resources. If you are continually working on your machine, then this will be a helpful addition to keep your recycle bin managed without needing to give it a second thought.
Download Auto Recycle Bin here or click the image below.
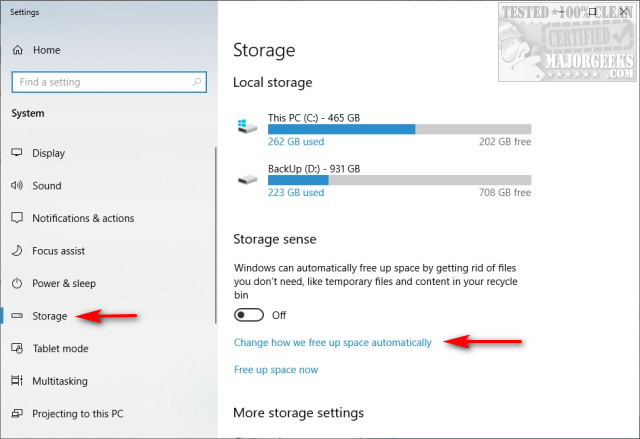
Similar:
comments powered by Disqus






