How to Close a Program and Diagnose Problems With Task Manager
By Timothy Tibbettson 06/19/2023 |
At some point, we've all had a program we needed to close because an app froze, refuses to close, or worse, malware. The good news is that Windows Task Manager is a part of Windows, easy to use, and it can close running programs and even help diagnose applications using a lot of memory or CPU.
To get to Task Manager, press CTRL + Alt + Delete. There are also 8 ways to open the Task Manager.
There should be a blue screen and a handful of choices. Select Task Manager, and the blue screen will close, and Task Manager will pop up.
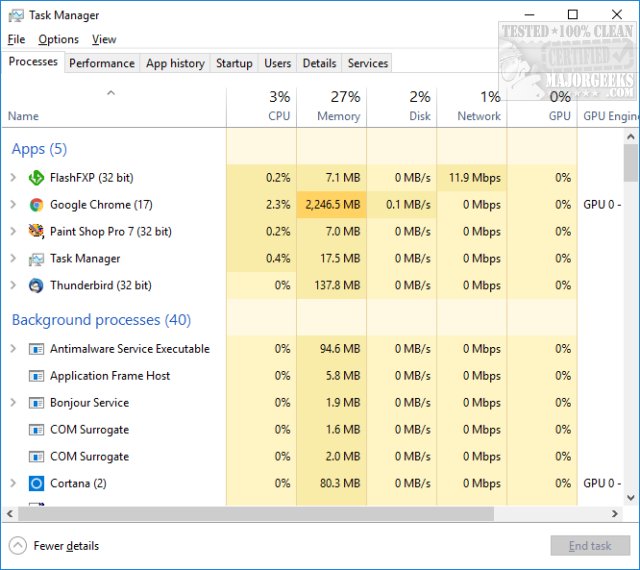
You will see two categories - Apps and Background Processes. Apps are any apps you are currently running, and if you have an app that won't close, it will be here. Background Processes are apps always running in the background and starting with Windows. Background Processes is a good bet to find malware processes, apps you're not familiar with, or apps you didn't know we're running.
To close an app, locate it by name, right-click and choose end task.
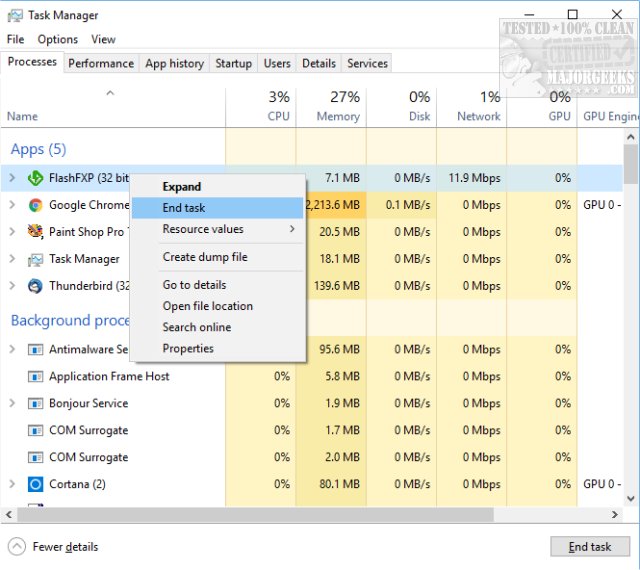
To close a Background process, you might need more familiarity with what program is causing the issue. Because there are millions of apps available, a little common sense helps. If you know the program name, it might be best to search for "program name process name" to ensure you end the correct task. You want to be sure not to close any necessary Windows apps (lsass.exe and csrss.exe, for example), or Windows could crash or shut down.
You can close task manager when done like any program by clicking the X in the top right.
As you probably noticed, Task Manager has a whole lot else going on. At the top, you will find CPU, Memory, Disk, Network, and GPU (graphics card) usage. By clicking on any of those words, you will be able to list by usage showing you what's using up all your memory, CPU, hard drive, network, and GPU. As you can see here, I can quickly see what is using the most CPU and memory.
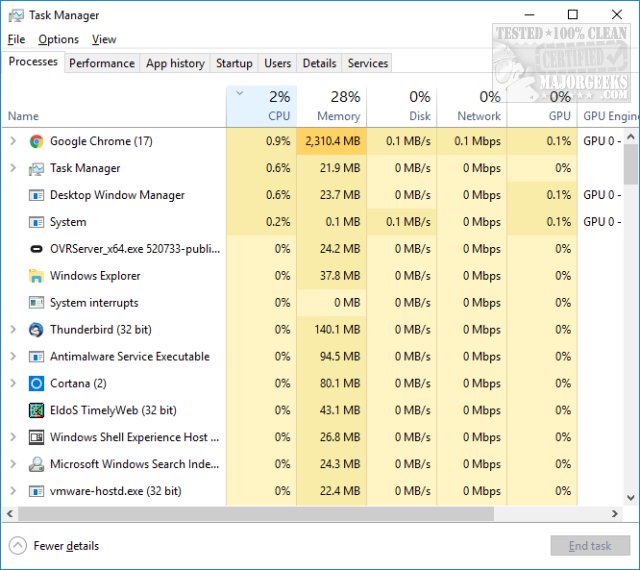
That's it for closing programs. Now let's see what else Task Manager can do. Feel free to have a look at each.
Performance will show you a history of even more hardware and a link to Resource Monitor, which is another article in itself, but again, take a look. There's a good bit of information here for the geek, including utilization, speed, running threads and processes, CPU details, uptime, and more.
App History shows the history of Microsoft Apps, including CPU time, Network, and more.
Startup can show you what's running on startup. Right-clicking on any startup item gives you the options to search, open a file location, get properties and even disable a startup entry.
Users lists all active users, and you can expand each user and see how many processes and resources they are using.
The final two tabs are Details and Services and require some knowledge before proceeding. That said, you can right-click to see available options on both. Details are showing you all running tasks. You can set the priority, end, open file location, and more. Services are a neat way to tweak what starts with Windows if you know what they are. Right-click on any service, and you can Start, Stop, Restart, or even lookup the service online.
Now you know how to end a task that's not playing well with Windows. And we hope you also have a primer to show you how much Windows Task Manager can do to help you find problems and optimize your computer.
Similar:
8 Ways to Open Task Manager in Windows
How to Update or Pause the Default Task Manager Data Update Speed
How to Set the Default Tab in Task Manager on Windows 10
How To Customize Process Information Viewed in Task Manager
comments powered by Disqus
To get to Task Manager, press CTRL + Alt + Delete. There are also 8 ways to open the Task Manager.
There should be a blue screen and a handful of choices. Select Task Manager, and the blue screen will close, and Task Manager will pop up.
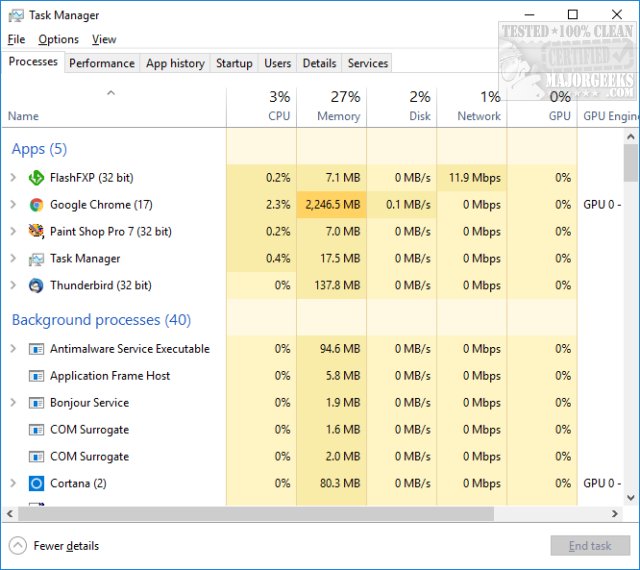
You will see two categories - Apps and Background Processes. Apps are any apps you are currently running, and if you have an app that won't close, it will be here. Background Processes are apps always running in the background and starting with Windows. Background Processes is a good bet to find malware processes, apps you're not familiar with, or apps you didn't know we're running.
To close an app, locate it by name, right-click and choose end task.
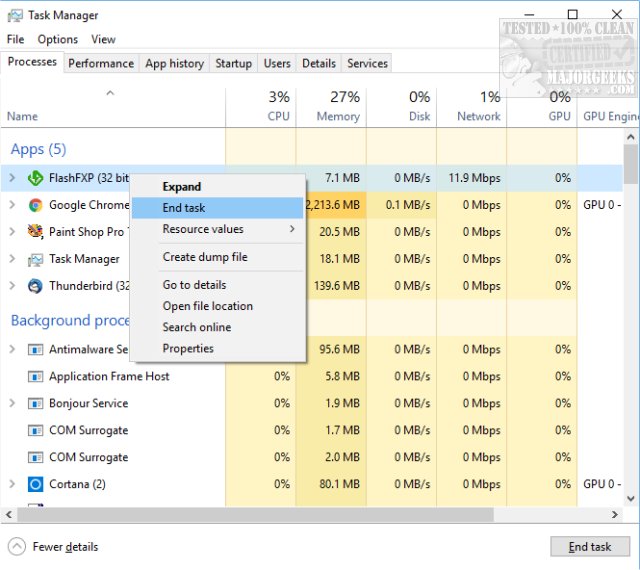
To close a Background process, you might need more familiarity with what program is causing the issue. Because there are millions of apps available, a little common sense helps. If you know the program name, it might be best to search for "program name process name" to ensure you end the correct task. You want to be sure not to close any necessary Windows apps (lsass.exe and csrss.exe, for example), or Windows could crash or shut down.
You can close task manager when done like any program by clicking the X in the top right.
As you probably noticed, Task Manager has a whole lot else going on. At the top, you will find CPU, Memory, Disk, Network, and GPU (graphics card) usage. By clicking on any of those words, you will be able to list by usage showing you what's using up all your memory, CPU, hard drive, network, and GPU. As you can see here, I can quickly see what is using the most CPU and memory.
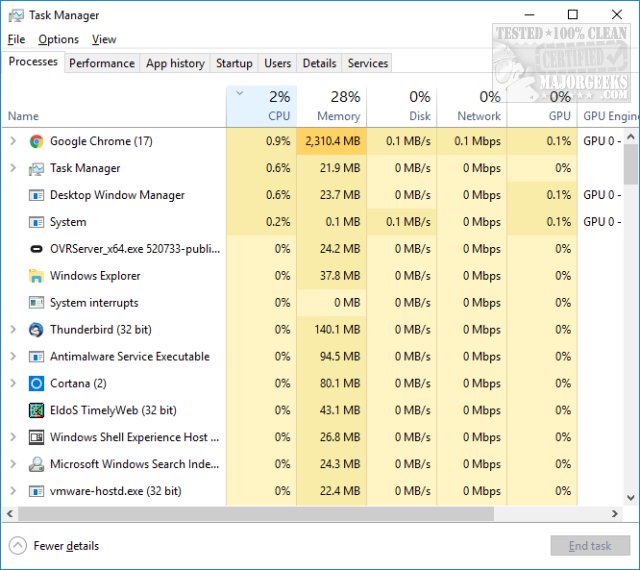
That's it for closing programs. Now let's see what else Task Manager can do. Feel free to have a look at each.
Performance will show you a history of even more hardware and a link to Resource Monitor, which is another article in itself, but again, take a look. There's a good bit of information here for the geek, including utilization, speed, running threads and processes, CPU details, uptime, and more.
App History shows the history of Microsoft Apps, including CPU time, Network, and more.
Startup can show you what's running on startup. Right-clicking on any startup item gives you the options to search, open a file location, get properties and even disable a startup entry.
Users lists all active users, and you can expand each user and see how many processes and resources they are using.
The final two tabs are Details and Services and require some knowledge before proceeding. That said, you can right-click to see available options on both. Details are showing you all running tasks. You can set the priority, end, open file location, and more. Services are a neat way to tweak what starts with Windows if you know what they are. Right-click on any service, and you can Start, Stop, Restart, or even lookup the service online.
Now you know how to end a task that's not playing well with Windows. And we hope you also have a primer to show you how much Windows Task Manager can do to help you find problems and optimize your computer.
Similar:
comments powered by Disqus






