How to Delete a Service in Windows 11, 10, 8, and 7
By Timothy Tibbettson 06/15/2023 |
Services are applications that run in the background without any user interface. Most people aren't even aware they are there. It is possible to delete some Services. Here's all you need to know.
Before you get started, you should not delete any default Windows Service. In many cases, Windows will protect most default Services, making them difficult to delete. It's also very important that you know what Service you want to delete and the Service name.
Some of you might be wondering why you would delete a service? A couple of situations include uninstalled software that left a Service behind a Service left behind by malware or a virus.
You should back up your registry first.
Video tutorial:
Identify the Service Name
Both methods first require that you know the Service name.
Press the Windows Key + R, type in services.msc and press Enter.
Double-click on the Service you want to delete.
Take note of the Service Name.
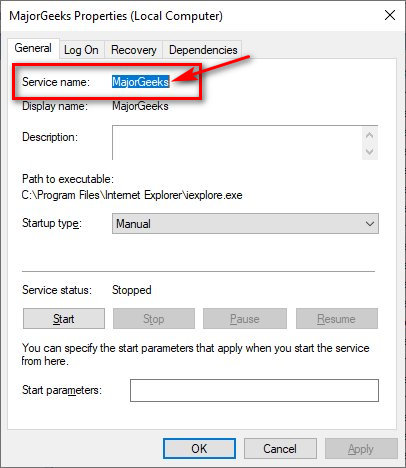
Now decide if you want to use the Registry Editor or Command Prompt. We've always leaned towards the Registry Editor because you can see what you're doing.
1: How to Delete a Service in Registry
Open the Registry Editor and remember to export a backup.
Type HKEY_LOCAL_MACHINE\SYSTEM\CurrentControlSet\Services into the address bar.
Find the Service Name you identified earlier, right-click, and click Delete.
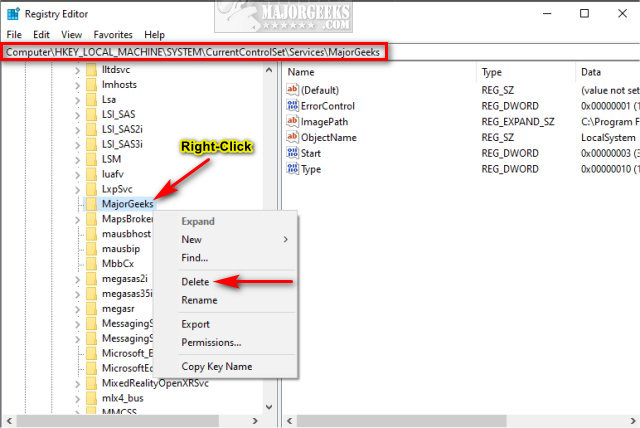
Reboot.
2: How to Delete a Service in PowerShell or Command Prompt
Open the Command Prompt as Admin.
Type in sc delete Service Name, and replace Service Name with the Service Name you identified earlier
For example, our Service name is MajorGeeks, so we typed in sc delete MajorGeeks
There should be a short pause, then a flashing cursor. If you get an error, you made a typo.
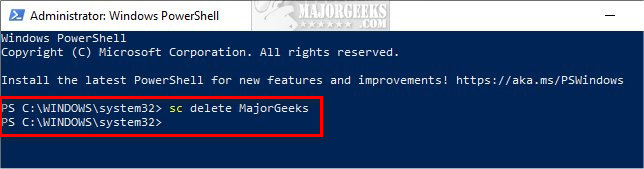
Reboot.
Similar:
How to Restore or Verify Default Services in Windows 7, 8, and 10
How to Identify Processes or Services on Your Computer
How to Save a Text File of All Running Processes With TaskList
How to Add Services to Control Panel in Windows
comments powered by Disqus
Before you get started, you should not delete any default Windows Service. In many cases, Windows will protect most default Services, making them difficult to delete. It's also very important that you know what Service you want to delete and the Service name.
Some of you might be wondering why you would delete a service? A couple of situations include uninstalled software that left a Service behind a Service left behind by malware or a virus.
You should back up your registry first.
Identify the Service Name
Both methods first require that you know the Service name.
Press the Windows Key + R, type in services.msc and press Enter.
Double-click on the Service you want to delete.
Take note of the Service Name.
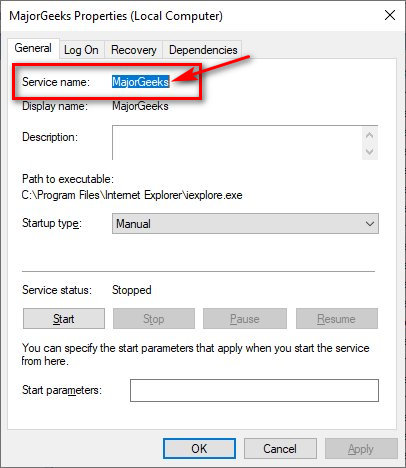
Now decide if you want to use the Registry Editor or Command Prompt. We've always leaned towards the Registry Editor because you can see what you're doing.
1: How to Delete a Service in Registry
Open the Registry Editor and remember to export a backup.
Type HKEY_LOCAL_MACHINE\SYSTEM\CurrentControlSet\Services into the address bar.
Find the Service Name you identified earlier, right-click, and click Delete.
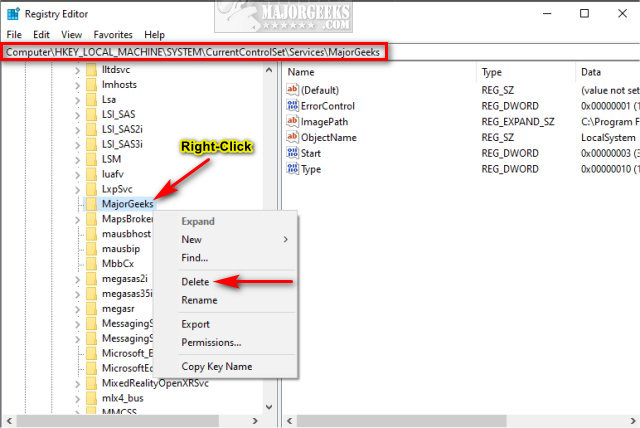
Reboot.
2: How to Delete a Service in PowerShell or Command Prompt
Open the Command Prompt as Admin.
Type in sc delete Service Name, and replace Service Name with the Service Name you identified earlier
For example, our Service name is MajorGeeks, so we typed in sc delete MajorGeeks
There should be a short pause, then a flashing cursor. If you get an error, you made a typo.
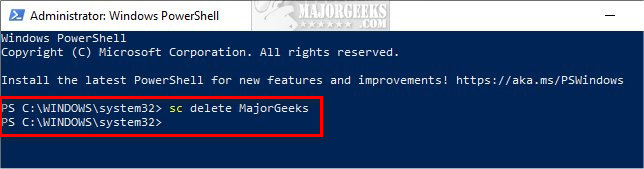
Reboot.
Similar:
comments powered by Disqus






