How to Identify Processes or Services on Your Computer
By Timothy Tibbettson 07/21/2023 |
At some point in time, every computer user sees a process or service and wonders what it is, if it's needed, or worse, if it's malicious. Finding out what a process or service does is relatively easy to do.
1: Processes
Most of the time, you're looking at running processes with Task Manager. You can open Task Manager in a variety of ways, but our favorite is to click on Start > Run and type in taskmgr, and press Enter. You'll then click on, you guessed it, the Processes tab.
You can see running Apps and all Background processes. Find and right-click on any Process.
If you click on Expand, sometimes you can identify that Process immediately. For our example, we're going to look at Antimalware Service Executable. The subprocess is identified as Windows Defender Antivirus Service, so we're confident that that process is.
You can then click on Search online if you want more information. This action opens Bing, and you can almost always get the result you need immediately without reading any further.
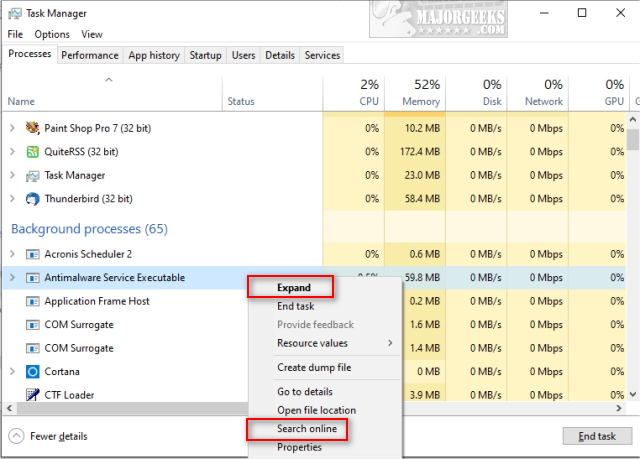
2: Services
You can jump in Task Manager to the Services tab; however, you need to right-click and select Open services. From here, you can Search online only. If that's all you're after, then accessing Services from Task Manager is all you need.
However, if you want to get Services details, then close Task Manager and click on Start > Run and type in services.msc and press Enter.
What we like about this method is the ability to line your mouse over any service, and you will see a balloon tip explaining the service.
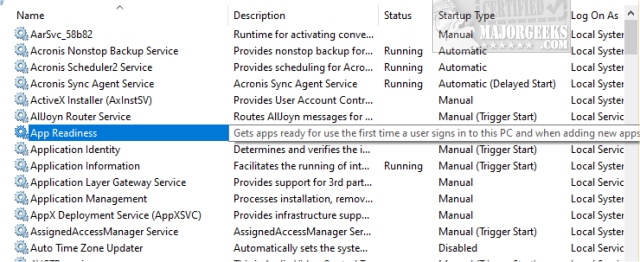
Sometimes, they're long, so double-click on any service, and you can read the Application Information.
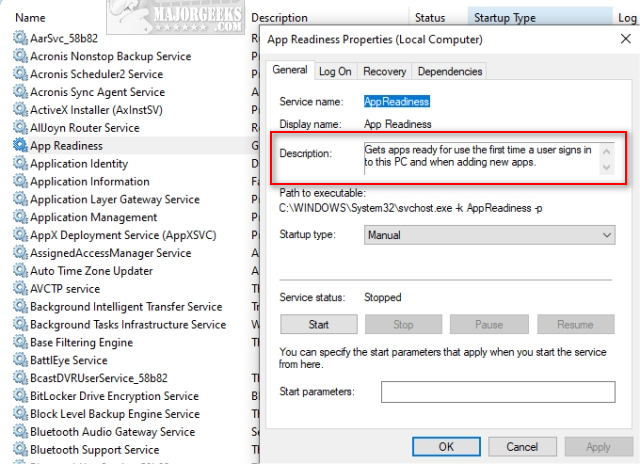
Of course, if you're worried about malicious processes, you'll have to spend some time searching online, or you can scan your computer with an excellent antimalware app like Malwarebytes.
A lot is going on with Processes and Services in a Windows PC, but we hope this guide gets you started in identifying yours. See the stories below to learn even more.
Similar:
How to Close a Program and Diagnose Problems With Task Manager
How-To Customize Process Information Viewed in Task Manager
Reset Task Manager to Default in Windows 10
comments powered by Disqus
1: Processes
Most of the time, you're looking at running processes with Task Manager. You can open Task Manager in a variety of ways, but our favorite is to click on Start > Run and type in taskmgr, and press Enter. You'll then click on, you guessed it, the Processes tab.
You can see running Apps and all Background processes. Find and right-click on any Process.
If you click on Expand, sometimes you can identify that Process immediately. For our example, we're going to look at Antimalware Service Executable. The subprocess is identified as Windows Defender Antivirus Service, so we're confident that that process is.
You can then click on Search online if you want more information. This action opens Bing, and you can almost always get the result you need immediately without reading any further.
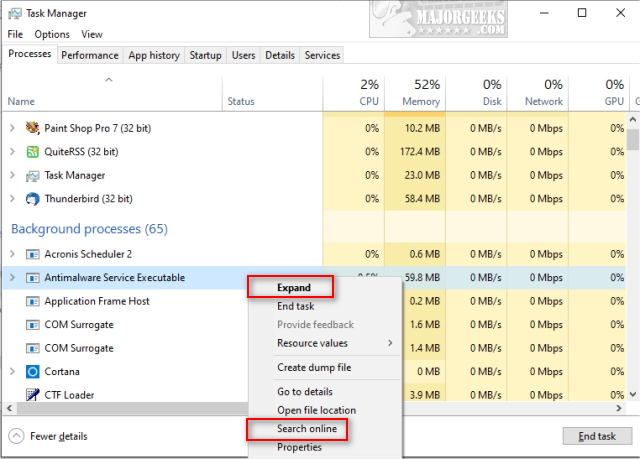
2: Services
You can jump in Task Manager to the Services tab; however, you need to right-click and select Open services. From here, you can Search online only. If that's all you're after, then accessing Services from Task Manager is all you need.
However, if you want to get Services details, then close Task Manager and click on Start > Run and type in services.msc and press Enter.
What we like about this method is the ability to line your mouse over any service, and you will see a balloon tip explaining the service.
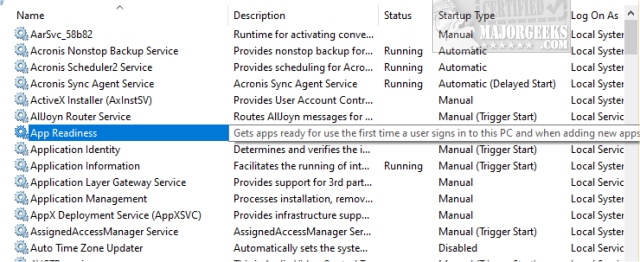
Sometimes, they're long, so double-click on any service, and you can read the Application Information.
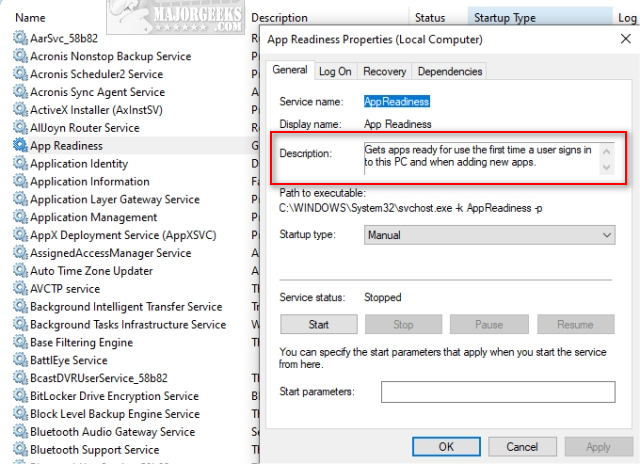
Of course, if you're worried about malicious processes, you'll have to spend some time searching online, or you can scan your computer with an excellent antimalware app like Malwarebytes.
A lot is going on with Processes and Services in a Windows PC, but we hope this guide gets you started in identifying yours. See the stories below to learn even more.
Similar:
comments powered by Disqus





