How to Save a Text File of All Running Processes With TaskList
By Timothy Tibbettson 06/15/2023 |
TaskList is a feature of Windows that can show you a list of all running processes on a local or remote computer. TaskList can also show you the PID, Session Name, Session#, and Mem Usage. Being able to print out this list can be useful for diagnostics. Here's how.
Press the Windows Key + X and select PowerShell (Admin).
Type in tasklist, press enter and see your running process list. If you're running an older operating system, you can open Command Prompt as admin.
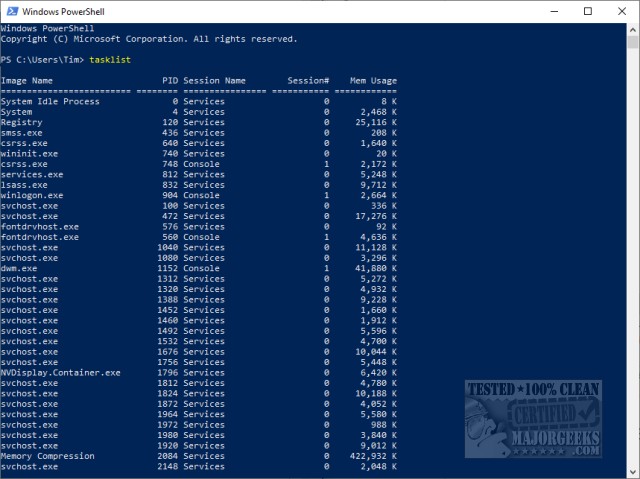
All you need to know now is to type in tasklist > C:\Processes.txt, replacing C: with the drive to save to and Processes.txt to whatever name you like.
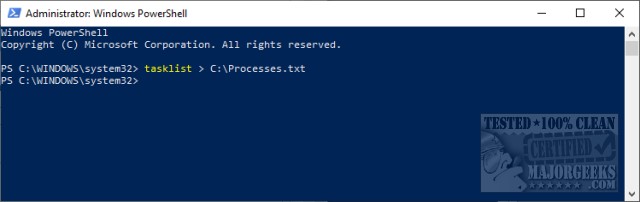
Note that you can only save to C: if you run Command Prompt or PowerShell as Admin; otherwise, you need to save to a different drive.
Locate and double-click the file you saved to open in Notepad.

Similar:
How to Start, Stop, and Restart Services in Windows 10 & 11
How to Close Not Responding Apps in Windows 10 & 11
How to Restore or Verify Default Services in Windows 7, 8, 10, and 11
How to Identify Processes or Services on Your Computer
How to Save a Text File of All Running Processes With TaskList
comments powered by Disqus
Press the Windows Key + X and select PowerShell (Admin).
Type in tasklist, press enter and see your running process list. If you're running an older operating system, you can open Command Prompt as admin.
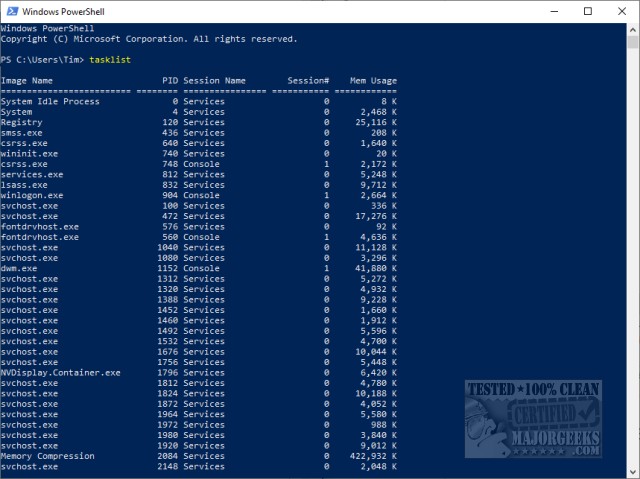
All you need to know now is to type in tasklist > C:\Processes.txt, replacing C: with the drive to save to and Processes.txt to whatever name you like.
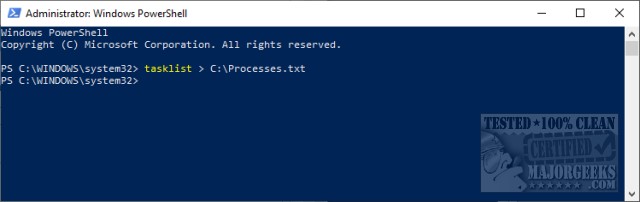
Note that you can only save to C: if you run Command Prompt or PowerShell as Admin; otherwise, you need to save to a different drive.
Locate and double-click the file you saved to open in Notepad.

Similar:
comments powered by Disqus





