How to Disable Advertising ID for Relevant Ads in Windows 10 & 11
By Timothy Tibbettson 07/12/2023 |
Microsoft uses targeted ads to track user activity and show relevant ads while using the Windows Store. Each Windows 10 user has a unique advertising ID. You can easily opt-out, however. Here's how.
Before we begin, keep in mind that if you need to install Windows 10 clean, you can disable this during the setup when setup offers you your Privacy options.
1: Disable Relevant Ads Via Control Panel
Head to Start > Settings > Privacy > General. At the top, you should see, "Let apps use advertising ID to make ads more interesting to you based on your app activity."
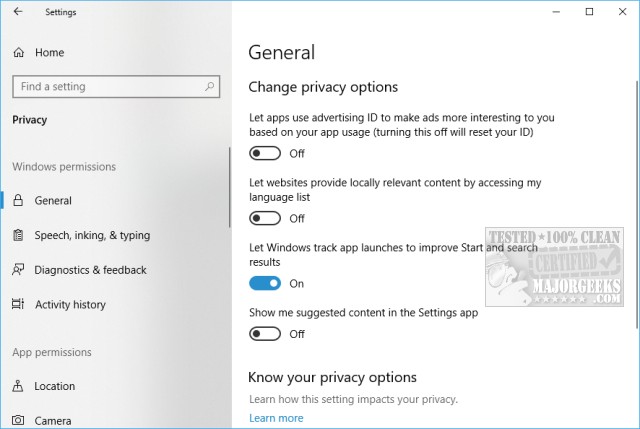
Toggle that to off, and you're all set.
2: Disable Relevant Ads With The Registry
If, for some reason, you can't find this under Privacy, a quick registry edit can do the same thing. If you're new to editing the registry, this is an easier registry edits and an excellent place to start. Of course, back up your registry first.
Press the Windows Key + R and type in Regedit, then the Enter key. Copy and paste
Computer\HKEY_CURRENT_USER\Software\Microsoft\Windows\CurrentVersion\AdvertisingInfo
in the search bar at the top.
Double-click on the DWORD Enabled to the right. Change the Value Data here to 0 or 1, depending on your needs.
0 = Disabled
1 = Enabled
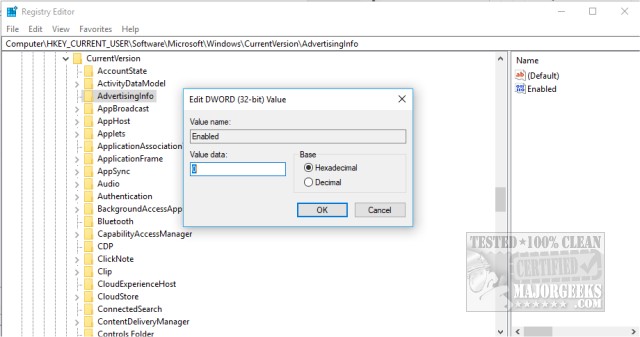
Similar:
How to Disable All Advertising and Sponsored Apps in Windows 10
How to Disable Windows 10 Activity History Permanently
How to Disable Advertising ID for Relevant Ads in Windows 10
comments powered by Disqus
Before we begin, keep in mind that if you need to install Windows 10 clean, you can disable this during the setup when setup offers you your Privacy options.
1: Disable Relevant Ads Via Control Panel
Head to Start > Settings > Privacy > General. At the top, you should see, "Let apps use advertising ID to make ads more interesting to you based on your app activity."
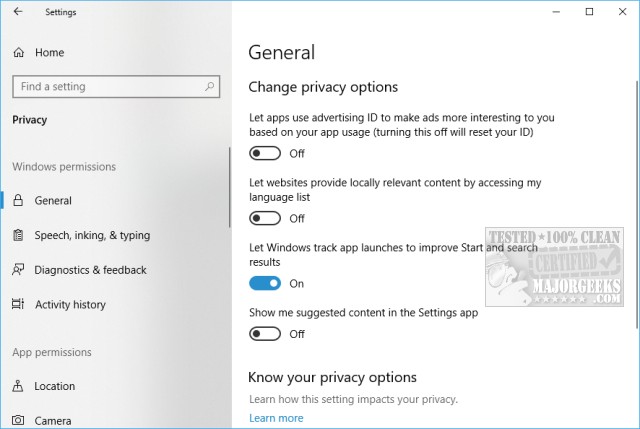
Toggle that to off, and you're all set.
2: Disable Relevant Ads With The Registry
If, for some reason, you can't find this under Privacy, a quick registry edit can do the same thing. If you're new to editing the registry, this is an easier registry edits and an excellent place to start. Of course, back up your registry first.
Press the Windows Key + R and type in Regedit, then the Enter key. Copy and paste
Computer\HKEY_CURRENT_USER\Software\Microsoft\Windows\CurrentVersion\AdvertisingInfo
in the search bar at the top.
Double-click on the DWORD Enabled to the right. Change the Value Data here to 0 or 1, depending on your needs.
0 = Disabled
1 = Enabled
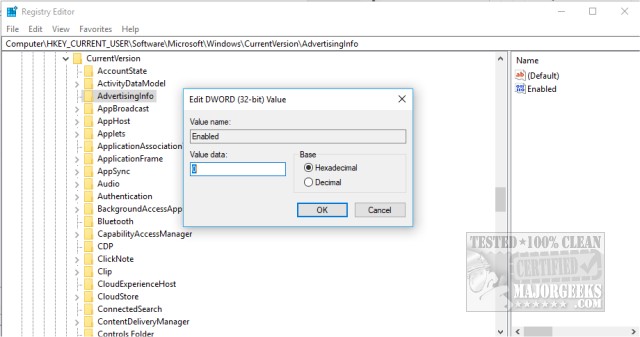
Similar:
comments powered by Disqus





