How to Disable All Advertising and Sponsored Apps in Windows 10 & 11
By Timothy Tibbettson 11/01/2024 |
Windows 10 offers suggested programs and advertising that can be annoying and time-consuming to remove, but in this guide, we simplify the process for you.
We are going to show you how to remove advertising or unwanted apps step-by-step, but you can simplify most of this process by downloading these registry files.
Note: You will still need to do Step 1 manually, and uninstall apps you don't want in Step 2.
This video guides you through the steps:
1: Disable Ads on the Lock Screen
With Windows Spotlight on, you may see Microsoft Store and third-party suggestions.
Go to Start > Settings Personalization > Lock screen.
Under Background change the Windows Spotlight to Picture and select a default picture.
Uncheck Get fun facts, tips, tricks, and Cortana on your lock screen.
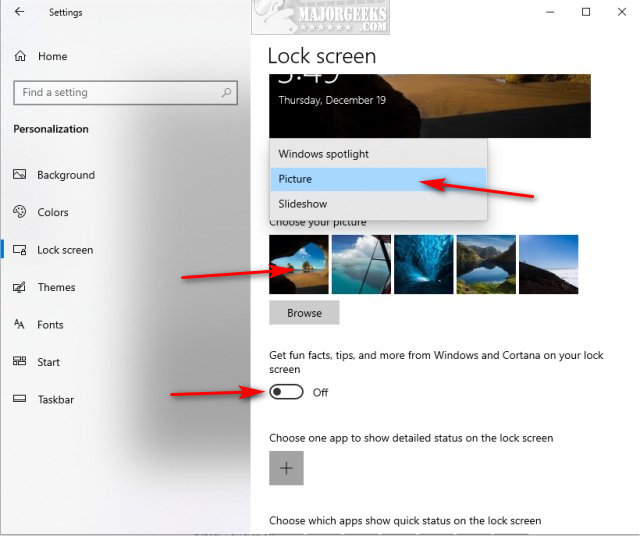
2: Disable Automatically Installing Suggested Apps
When you uninstall Windows 10 apps, Windows 10 can reinstall these, including Candy Crush, Minecraft, Flipboard, and many others, so first, you need to prevent Windows 10 from reinstalling these apps again.
Open the Registry Editor and go to HKEY_CURRENT_USER\Software\Microsoft\Windows\CurrentVersion\ContentDeliveryManager
Right-click on the right side and click New > DWORD 32-Bit value named SilentInstalledAppsEnabled.
Whether you used the registry file or not, you'll need to uninstall all the apps now in Start > Settings > Apps > Apps & Features.
We recommend O&O AppBuster as a faster way to remove these apps.
3: Disable Ink App Suggestions
Pen & Windows Ink (if supported) can now offer app suggestions.
Go to Start > Settings > Devices > Pen & Windows Ink. Uncheck Show recommended app suggestions.
4: Disable Ads in File Explorer
File Explorer can now show what's new with Windows. This is called Sync Provider Notifications.
Open File Explorer and click on the View tab, then Options. Click on the View tab again and scroll down and uncheck Show sync provider notifications.
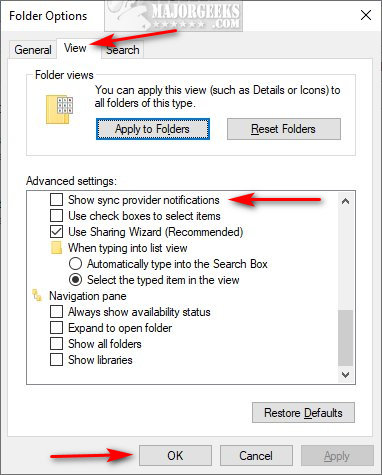
5: Disable App Suggestions and Advertising in the Start Menu
The Start Menu can often suggest apps or games from the Microsoft Store.
Go to Start > Settings > Personalization > Start.
Uncheck Occasionally show suggestions in Start
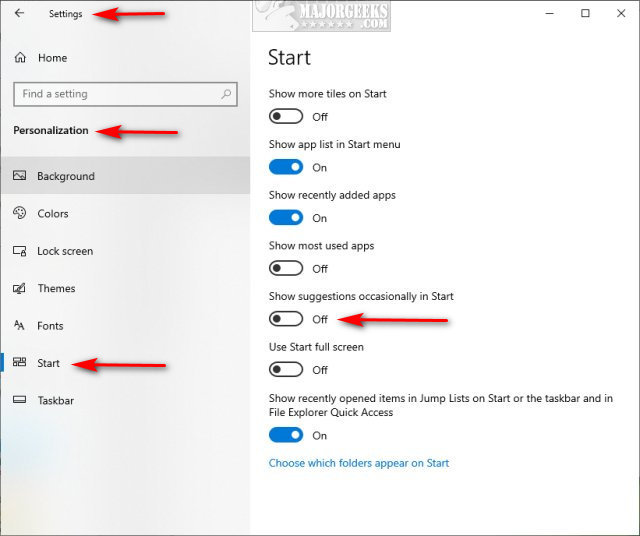
6: Disable Ads in the Share Pane
The Share option now offers a link to the Microsft App Store and other programs, including Twitter.
Right-click on a file (pictures work best) and click on Share. Right-click on any icon (near the bottom) and click Show app suggestions to turn off all suggestions.
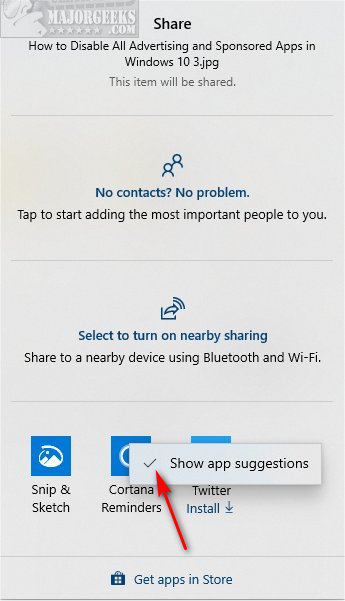
7: Disable Tips, Tricks, and Suggestions
Windows 10 can display advertising on your Desktop, usually as notifications in your Taskbar.
Go to Start > Settings > System > Notifications & actions. Uncheck Get tips, tricks, and suggestions as you use Windows.
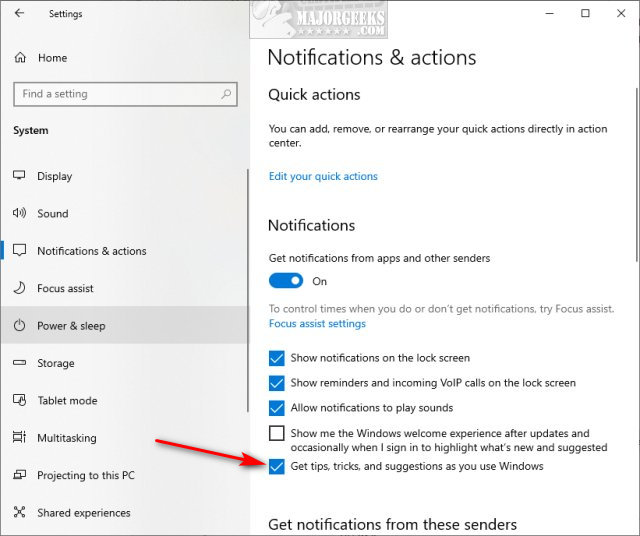
You might also look at the other notification options and scroll down to enable or disable notifications per app. Keep Notifications & actions open for the next step.
8: Disable Welcome Experience
Go to Start > Settings > System - Notifications & actions. Uncheck Show me the Windows welcome experience after updates and occasionally when I sign in to highlight what's new and suggested.
9: Uninstall Suggested Apps and Ads in Settings
Suggested apps often come with advertising now in the Settings menu.
Go to Start > Settings > Privacy. Uncheck Show me suggested content in the Settings app.
Similar:
Support MajorGeeks and Show Your Geek Pride With MajorGeeks T-Shirts, Cups, and More!
How to Delete Your YouTube Watch and Search History
How to Disable Windows 10 Activity History Permanently
How to Disable Advertising ID for Relevant Ads in Windows 10
How to Disable 'Get Even More Out of Windows'
How to Disable App Suggestions and Advertising in the Start Menu
comments powered by Disqus
We are going to show you how to remove advertising or unwanted apps step-by-step, but you can simplify most of this process by downloading these registry files.
Note: You will still need to do Step 1 manually, and uninstall apps you don't want in Step 2.
1: Disable Ads on the Lock Screen
With Windows Spotlight on, you may see Microsoft Store and third-party suggestions.
Go to Start > Settings Personalization > Lock screen.
Under Background change the Windows Spotlight to Picture and select a default picture.
Uncheck Get fun facts, tips, tricks, and Cortana on your lock screen.
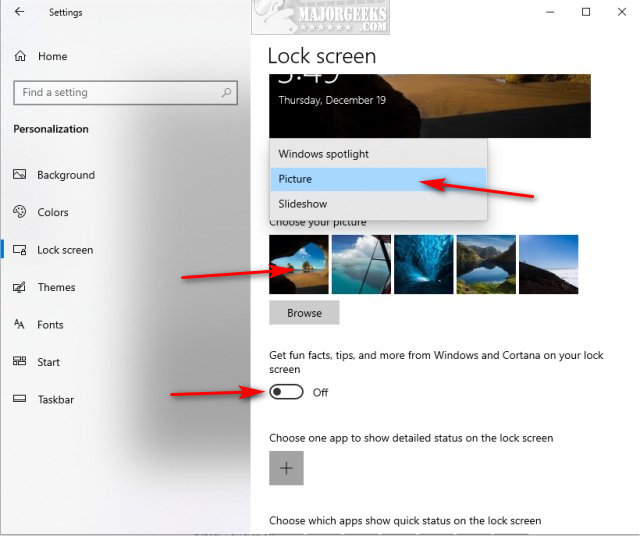
2: Disable Automatically Installing Suggested Apps
When you uninstall Windows 10 apps, Windows 10 can reinstall these, including Candy Crush, Minecraft, Flipboard, and many others, so first, you need to prevent Windows 10 from reinstalling these apps again.
Open the Registry Editor and go to HKEY_CURRENT_USER\Software\Microsoft\Windows\CurrentVersion\ContentDeliveryManager
Right-click on the right side and click New > DWORD 32-Bit value named SilentInstalledAppsEnabled.
Whether you used the registry file or not, you'll need to uninstall all the apps now in Start > Settings > Apps > Apps & Features.
We recommend O&O AppBuster as a faster way to remove these apps.
3: Disable Ink App Suggestions
Pen & Windows Ink (if supported) can now offer app suggestions.
Go to Start > Settings > Devices > Pen & Windows Ink. Uncheck Show recommended app suggestions.
4: Disable Ads in File Explorer
File Explorer can now show what's new with Windows. This is called Sync Provider Notifications.
Open File Explorer and click on the View tab, then Options. Click on the View tab again and scroll down and uncheck Show sync provider notifications.
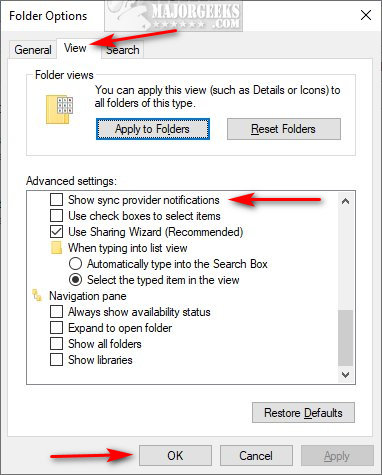
5: Disable App Suggestions and Advertising in the Start Menu
The Start Menu can often suggest apps or games from the Microsoft Store.
Go to Start > Settings > Personalization > Start.
Uncheck Occasionally show suggestions in Start
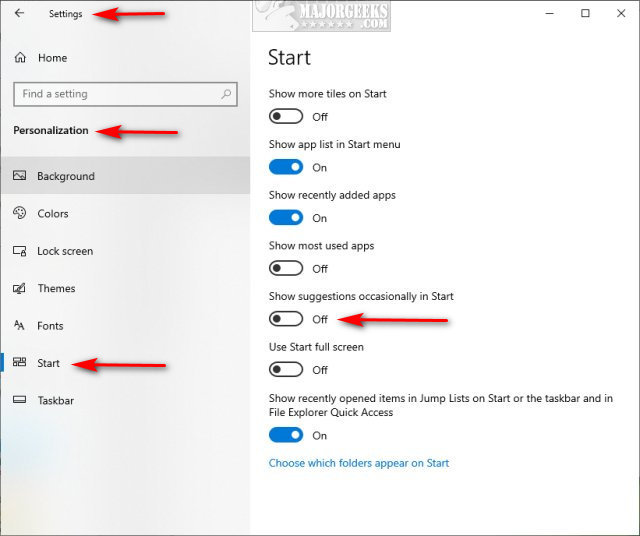
6: Disable Ads in the Share Pane
The Share option now offers a link to the Microsft App Store and other programs, including Twitter.
Right-click on a file (pictures work best) and click on Share. Right-click on any icon (near the bottom) and click Show app suggestions to turn off all suggestions.
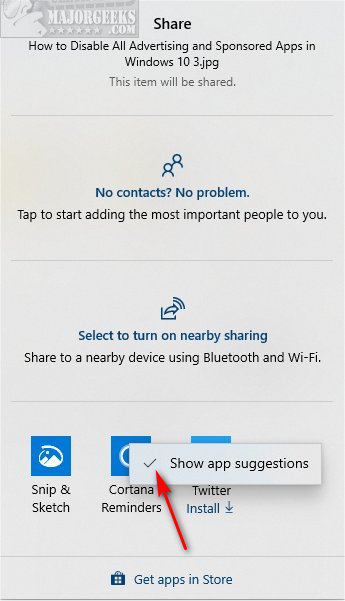
7: Disable Tips, Tricks, and Suggestions
Windows 10 can display advertising on your Desktop, usually as notifications in your Taskbar.
Go to Start > Settings > System > Notifications & actions. Uncheck Get tips, tricks, and suggestions as you use Windows.
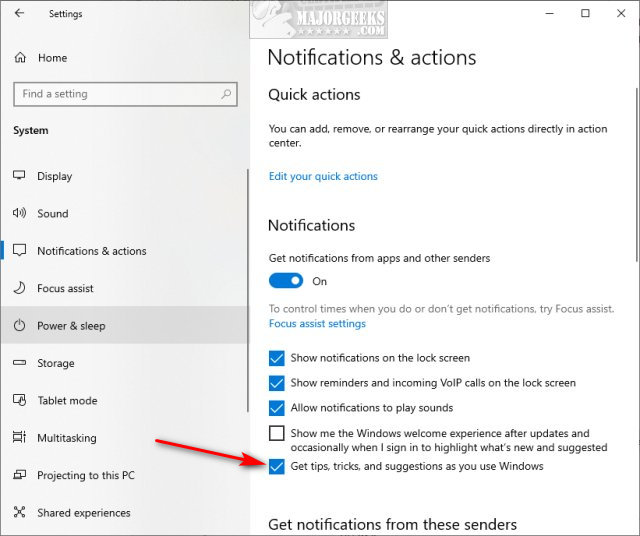
You might also look at the other notification options and scroll down to enable or disable notifications per app. Keep Notifications & actions open for the next step.
8: Disable Welcome Experience
Go to Start > Settings > System - Notifications & actions. Uncheck Show me the Windows welcome experience after updates and occasionally when I sign in to highlight what's new and suggested.
9: Uninstall Suggested Apps and Ads in Settings
Suggested apps often come with advertising now in the Settings menu.
Go to Start > Settings > Privacy. Uncheck Show me suggested content in the Settings app.
Similar:
comments powered by Disqus





