How to Disable Chromium Microsoft Edge From Running in The Background
By Timothy Tibbettson 07/13/2023 |
The Chromium-based Microsoft Edge can pre-load in the background by default on Windows startup, when the system is idle, and even after you close Edge. Here's how to free up some resources and disable this behavior.
We can do this with Group Policy Editor, registry files, or by manually editing the registry. Windows 10 Home users have the option to enable Group Policy Editor, which we recommend.
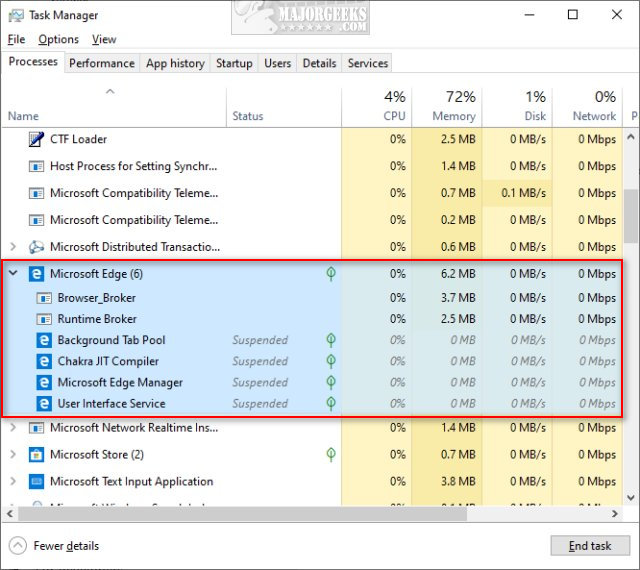
Windows 10 Build 17713 or newer is required.
Registry Files
The simplest method would be to download and apply these registry files.
There are two registry files available to enable or disable Microsoft Edge from running in the background:
Disable_Pre-launch_Microsoft_Edge.reg
Enable_Pre-launch_Microsoft_Edge.reg
Should you have any problems, we can manually edit the registry or use Group Policy Editor.
Editing the Registry
Advanced users can add a new New > DWORD (32-bit) Value named AllowPrelaunch with a Value data of 0 to:
HKEY_CURRENT_USER\Software\Policies\Microsoft\MicrosoftEdge\Main
HKEY_LOCAL_MACHINE\SOFTWARE\Policies\Microsoft\MicrosoftEdge\Main
Delete the AllowPrelaunch keys later if you change your mind.
Group Policy Editor
Open Group Policy Editor and go to Computer Configuration > Administrative Templates > Windows Components > Microsoft Edge
Double-click on Allow Microsoft Edge to pre-launch at Windows startup, when the system is idle, and each time Microsoft Edge is closed.
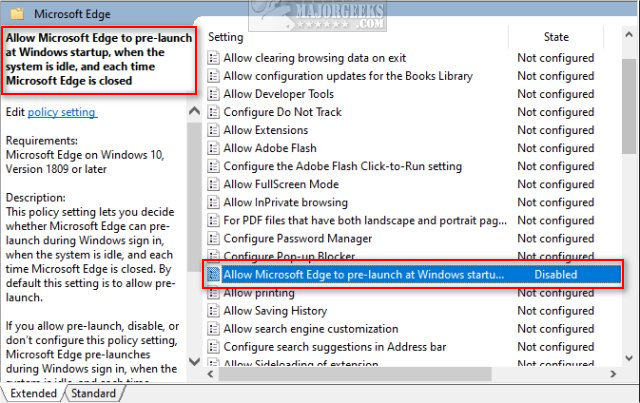
Click on Disabled and click OK. Reboot for the changes to take effect.
Should you change your mind, change the setting back to Not Configured.
If you choose Enabled, a dropdown box will appear to switch between allow and prevent.
Similar:
How to Clear Browsing Data When Microsoft Edge is Closed
How to Change the Default Search Engine in the Chromium-Based Microsoft Edge
How to Manage Passwords, Payment Info, and Addresses in Chromium-Based Microsoft Edge
How to Enable or Disable About:Flags Page in Microsoft Edge
Block or Unblock Potentially Unwanted Apps Protection in Microsoft Edge
How to Enable and Configure Tracking Prevention in Microsoft Edge
comments powered by Disqus
We can do this with Group Policy Editor, registry files, or by manually editing the registry. Windows 10 Home users have the option to enable Group Policy Editor, which we recommend.
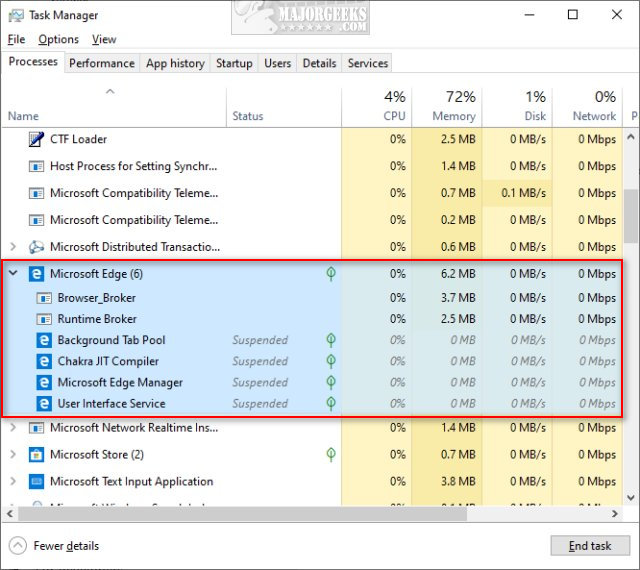
Windows 10 Build 17713 or newer is required.
Registry Files
The simplest method would be to download and apply these registry files.
There are two registry files available to enable or disable Microsoft Edge from running in the background:
Disable_Pre-launch_Microsoft_Edge.reg
Enable_Pre-launch_Microsoft_Edge.reg
Should you have any problems, we can manually edit the registry or use Group Policy Editor.
Editing the Registry
Advanced users can add a new New > DWORD (32-bit) Value named AllowPrelaunch with a Value data of 0 to:
HKEY_CURRENT_USER\Software\Policies\Microsoft\MicrosoftEdge\Main
HKEY_LOCAL_MACHINE\SOFTWARE\Policies\Microsoft\MicrosoftEdge\Main
Delete the AllowPrelaunch keys later if you change your mind.
Group Policy Editor
Open Group Policy Editor and go to Computer Configuration > Administrative Templates > Windows Components > Microsoft Edge
Double-click on Allow Microsoft Edge to pre-launch at Windows startup, when the system is idle, and each time Microsoft Edge is closed.
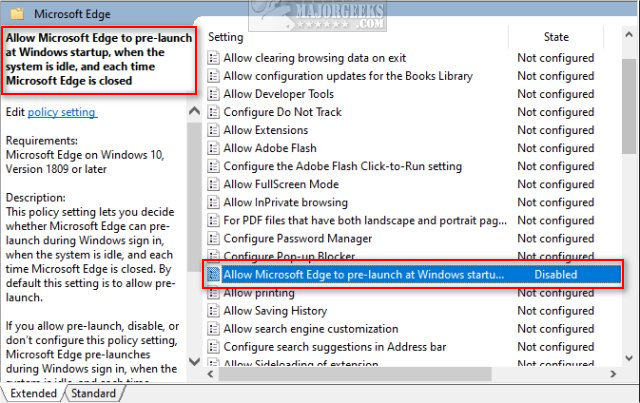
Click on Disabled and click OK. Reboot for the changes to take effect.
Should you change your mind, change the setting back to Not Configured.
If you choose Enabled, a dropdown box will appear to switch between allow and prevent.
Similar:
comments powered by Disqus






