How to Disable Screen Savers on Windows 10 & 11
By Timothy Tibbettson 06/15/2023 |
Screen savers were created primarily to prevent burn-in on CRT monitors. Today, they serve no purpose except for the personal enjoyment factor. If you'd like to disable screen savers on your computer, we can edit the registry or download registry files.
You can find all screen saver settings by pressing the Windows Key + S and type in screensaver. Click on Change screen saver.
1: Download Registry Files
You can edit the registry yourself further down, but many people will need to create a new key(s) and a new string. We found that the downloadable registry files are easier regardless of your skill level.
The zip file you download contains two files - Disable Screen Saver Access.reg and Enable Screen Saver Access.reg. Double-click on the one you need. Log out or reboot for the changes to take effect.
Download the registry files at https://www.majorgeeks.com/files/details/disable_screen_savers_on_windows_10.html.
2: Edit the Registry
Navigate to HKEY_CURRENT_USER\SOFTWARE\Policies\Microsoft\Windows\Control Panel\Desktop.
Many people don't have the Control Panel or Desktop keys. If so, right-click on the Windows key and select New > Key, and name it Control Panel. Next, right-click on Control Panel and select New > Key and name it Desktop.
Lastly, right-click on Desktop and select New > String Value and name that ScreenSaveActive.
Enter 0 for the Value Data.
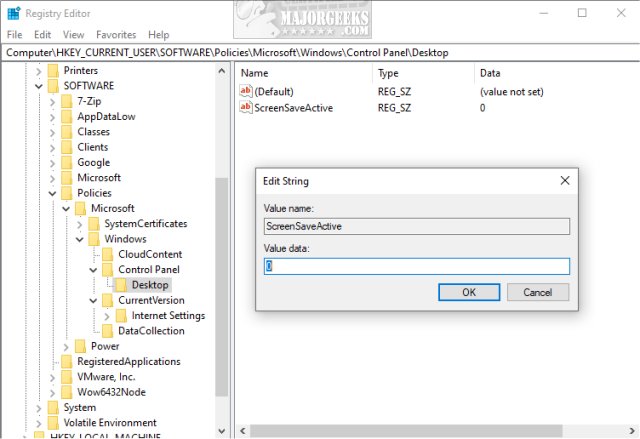
To disable screen savers for all users, change the Value Data to 1, or delete the keys you created.
Similar:
How to Use Screensavers in Windows 10 & 11
How to Open, Customize, Download and Install Screensavers in Windows 10 & 11
How to Create a Screen Saver Settings Shortcut
comments powered by Disqus
You can find all screen saver settings by pressing the Windows Key + S and type in screensaver. Click on Change screen saver.
1: Download Registry Files
You can edit the registry yourself further down, but many people will need to create a new key(s) and a new string. We found that the downloadable registry files are easier regardless of your skill level.
The zip file you download contains two files - Disable Screen Saver Access.reg and Enable Screen Saver Access.reg. Double-click on the one you need. Log out or reboot for the changes to take effect.
Download the registry files at https://www.majorgeeks.com/files/details/disable_screen_savers_on_windows_10.html.
2: Edit the Registry
Navigate to HKEY_CURRENT_USER\SOFTWARE\Policies\Microsoft\Windows\Control Panel\Desktop.
Many people don't have the Control Panel or Desktop keys. If so, right-click on the Windows key and select New > Key, and name it Control Panel. Next, right-click on Control Panel and select New > Key and name it Desktop.
Lastly, right-click on Desktop and select New > String Value and name that ScreenSaveActive.
Enter 0 for the Value Data.
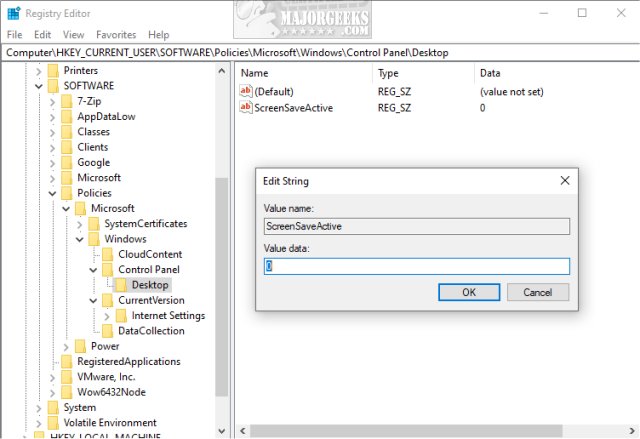
To disable screen savers for all users, change the Value Data to 1, or delete the keys you created.
Similar:
comments powered by Disqus





