How to Disable the Windows 10 Login Screen
By Timothy Tibbettson 06/15/2023 |
Many Windows 10 users are prompted to enter a user name or password when starting, restarting, or coming out of sleep mode, even when they don't have one. While only mildly irritating, it's easy to fix. Here's how.
In this video, we show you how easy it is to Disable the Windows 10 Login Screen:
Step 1:
Press the Windows Key + R and type in netplwiz and press enter.
You should now see User Account settings.
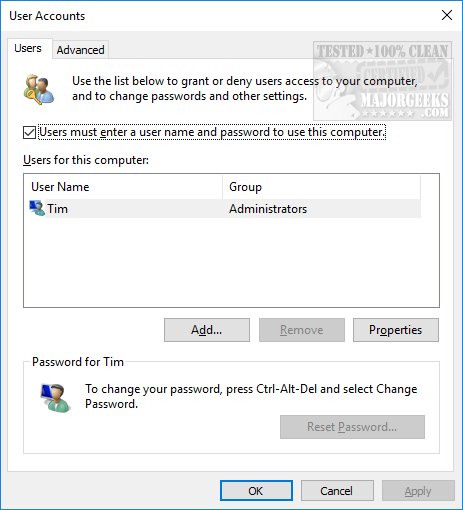
Select the user account you want to disable the login screen for and uncheck the box that says Users must enter a name and password to use this computer.
When the box pops up asking for your Username, Password, and Confirm Password, enter your password if you have one and click on OK. If you don't use a password, click OK.
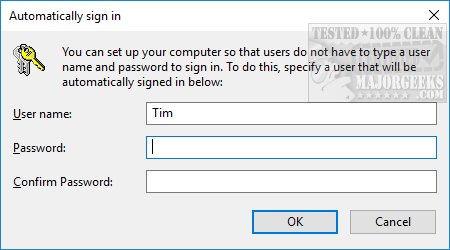
Step 2:
Press the Windows Key + S, type in and click on Sign-in options.
Under Require sign-in, click the drop-down and select Never.
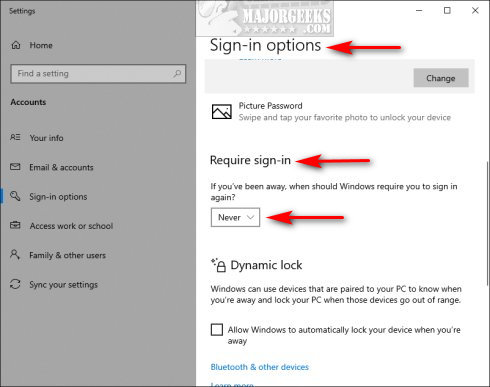
Step 3 (Optional):
If you don't need sleep mode, you can disable the login screen from appearing when waking from sleep:
Press the Windows Key + S, type in, and click on Power & sleep.
Under Sleep, you should see When plugged in, PC goes to sleep after.
Click the drop-down box and select Never.
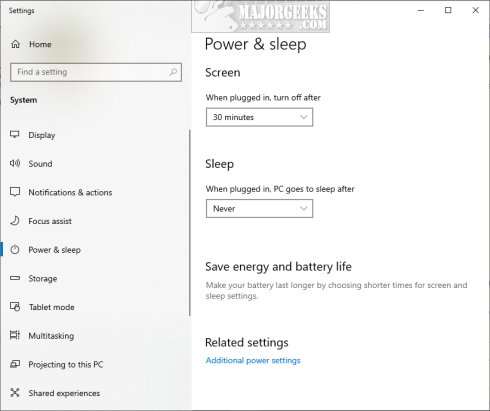
Similar:
How to Hide User Accounts from the Windows 10 & 11 Sign-In Screen
Reset Your Local Account Password In Windows 10 & 11
How to Change Your User And Account Names in Windows 10 & 11
How to Check if User Accounts are Administrator or Standard Users
How to View Full Details of Any User Accounts in Windows
comments powered by Disqus
Step 1:
Press the Windows Key + R and type in netplwiz and press enter.
You should now see User Account settings.
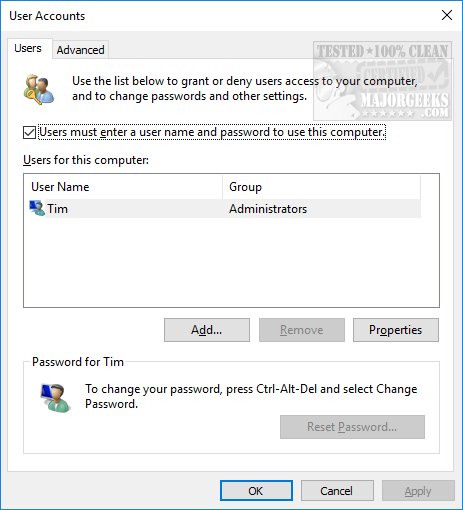
Select the user account you want to disable the login screen for and uncheck the box that says Users must enter a name and password to use this computer.
When the box pops up asking for your Username, Password, and Confirm Password, enter your password if you have one and click on OK. If you don't use a password, click OK.
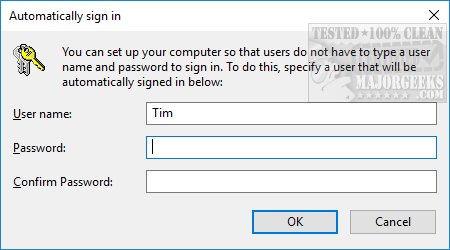
Step 2:
Press the Windows Key + S, type in and click on Sign-in options.
Under Require sign-in, click the drop-down and select Never.
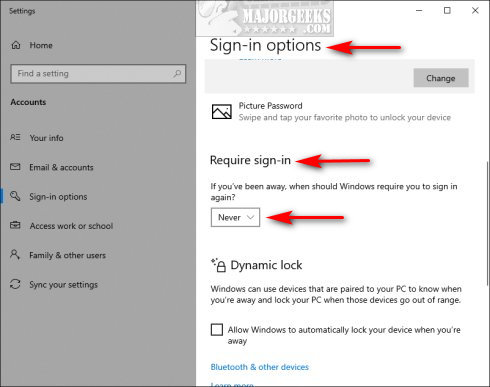
Step 3 (Optional):
If you don't need sleep mode, you can disable the login screen from appearing when waking from sleep:
Press the Windows Key + S, type in, and click on Power & sleep.
Under Sleep, you should see When plugged in, PC goes to sleep after.
Click the drop-down box and select Never.
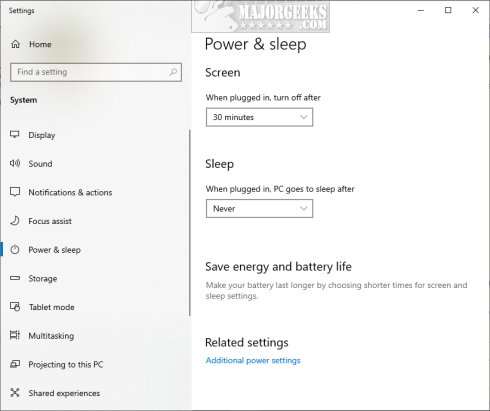
Similar:
comments powered by Disqus





