Force Users to Change Account Password at Next Login
By Timothy Tibbettson 06/15/2023 |
In an era of insecure and rarely changed passwords, it's a good idea sometimes to force users to change their passwords.
Press the Windows Key + R and type in netplwiz and press Enter.
Click on the Advanced tab.
In the Advanced User Management section, click on Advanced.
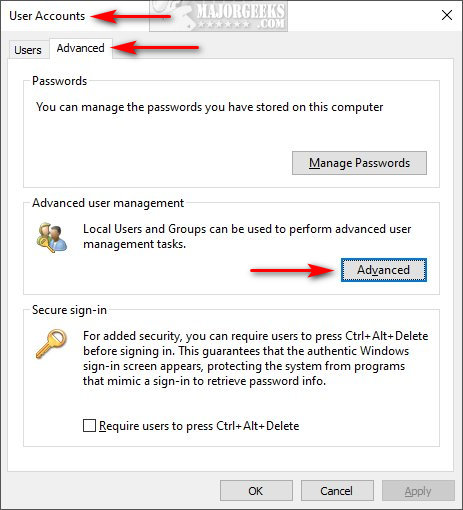
You are now looking at the Local User Management tool. Locate the name of the person who you want to change their password.
Right-click their name and click on Properties.
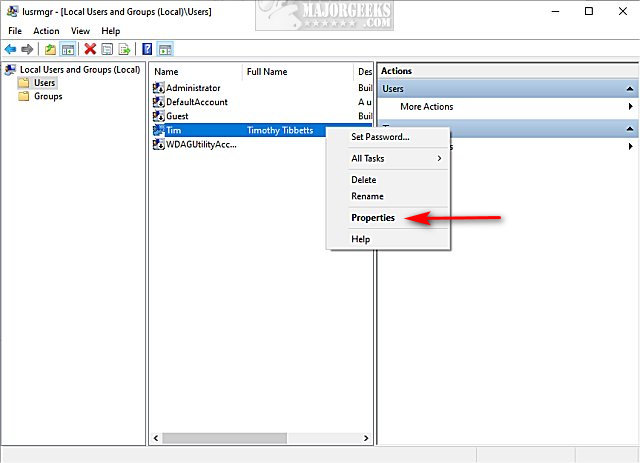
Click on User must change password at next logon.
Click on Apply, then OK.
If User must change password at next logon is greyed out, uncheck the box next to Password never expires.
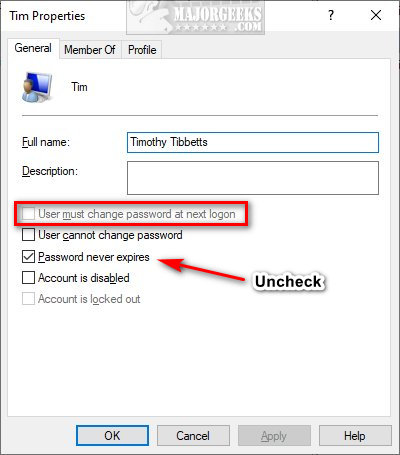
Similar:
How to Change Your User And Account Names in Windows 10
How to View Full Details of Any User Accounts in Windows
How to Hide User Accounts from the Windows 10 Sign-In Screen
3 Ways to Log off Another User in Windows 10
How to Delete a User Profile in Windows 10
Reset Your Local Account Password In Windows 10
How to Add or Remove 'Accounts Settings' Context Menu in Windows 10
comments powered by Disqus
Press the Windows Key + R and type in netplwiz and press Enter.
Click on the Advanced tab.
In the Advanced User Management section, click on Advanced.
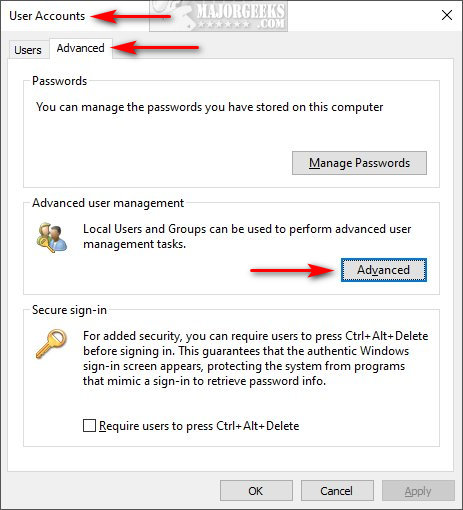
You are now looking at the Local User Management tool. Locate the name of the person who you want to change their password.
Right-click their name and click on Properties.
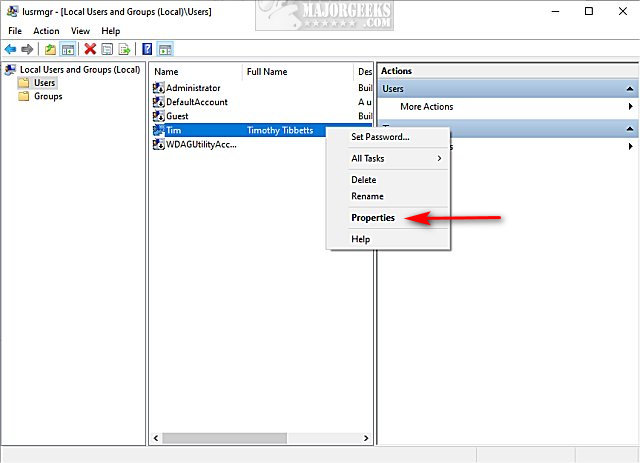
Click on User must change password at next logon.
Click on Apply, then OK.
If User must change password at next logon is greyed out, uncheck the box next to Password never expires.
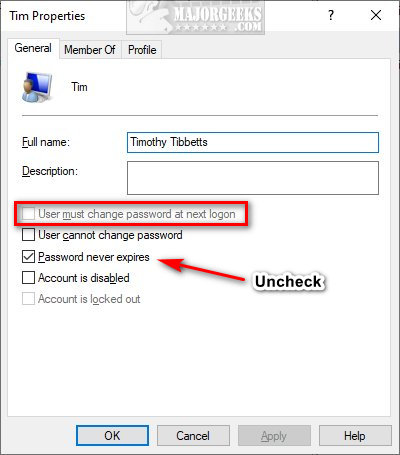
Similar:
comments powered by Disqus





