How to Fix Boot Device Not Found Error
By Timothy Tibbettson 07/18/2023 |
Boot Device Not Found Error often has you staring at a blank screen, unaware of how to get Windows to start. Additional information may state, "Please install an operating system on your hard disk" and "F2 Diagnostics." Try the following steps to find the problem.
First, let's understand how this error might happen. When Windows boots, it begins with the BIOS or UEFI, which tells the computer what hard drive to use to boot Windows. When the BIOS or UEFI looks to load the operating system and can't find it, you receive this error.
1: Check Cable Connections
While less likely, you should check your cable connections, especially if you've worked on or moved your computer later.
Desktop: Open your tower and check that the cable is connected correctly to the motherboard and the hard drive. You might also consider completely detaching, then reconnecting the hard drive on both ends.
Laptop: Laptops can be more tricky. Often, a small door is held on by a few screws that give you hard drive access. Here, you can see if the cable is tightly connected; however, accessing the other cable may require complete disassembly of the laptop, which can be tricky. Google your laptop brand and model followed by disassembly and see if it's something you can tackle.
2: Verify Boot Order or Priority
Every BIOS is different, but finding the boot order is easy to do. Sometimes, you plug in a USB drive, and that drives becomes the first boot device, which would explain your problem.
Reboot and go into your BIOS. Find the boot order and confirm your hard drive is the first boot device. You can see my boot order on the main screen in the bottom left corner in the screenshot below. Every BIOS, again, is different, but you'll see instructions on what keys to use to change the boot priority.
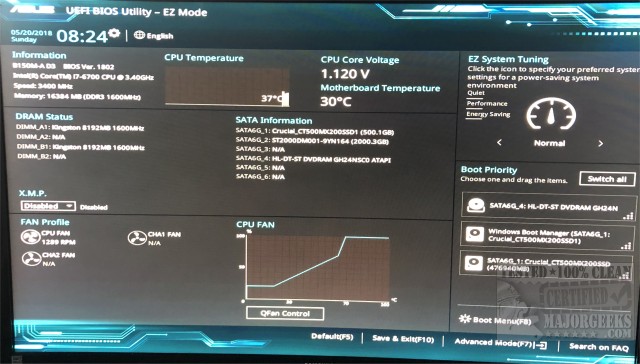
3: Repair the Boot Record in DOS from Recovery
We can attempt to repair the boot record, but you're going to need a Windows installation DVD or thumb drive or already have a bootable recovery app.
From the Command Prompt we need to type the following three lines, in order:
bootrec /RebuildBcd
bootrec /fixMbr
bootrec /fixboot
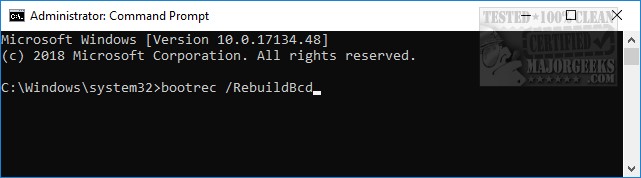
Now reboot and see if the problem is solved.
If this didn't work, then one additional step may be required. We need to go back to the Command Prompt and type in bootsect /nt60 SYS or bootsect /nt60 ALL. Try one, then the other.
If you receive errors, there's a good chance you have a dead hard drive.
4: Verify the Partition is Active
While in the Command Prompt, we can verify that the partition is active. Enter each of the following lines to set your Windows hard drive to active if it isn't already.
DiskPart list disk
select disk 0
list volume
select volume X (X being the volume Windows is installed on)
active
exit
Reboot.
5: Replace the Hard Drive
We're at the end of the line, literally. Odds are at this point; your hard drive has failed and needs to be replaced. If you don't have an SSD drive, we recommend you upgrade to SSD as long as you have to buy a new drive.
Symptoms of a failing hard drive included errors with the Boot Device Not Found error include all of the above steps failing, and in the case of Step 3, Windows Recovery going into a reboot loop.
Similar:
How-To Repair the Master Boot Record (MBR)
Create a Windows 10 Bootable USB Flash Drive With Windows 10 Media Creation Tool
How to Reset Your BIOS to Optimal, Default or Factory Settings
How to Check Your BIOS Version
comments powered by Disqus
First, let's understand how this error might happen. When Windows boots, it begins with the BIOS or UEFI, which tells the computer what hard drive to use to boot Windows. When the BIOS or UEFI looks to load the operating system and can't find it, you receive this error.
1: Check Cable Connections
While less likely, you should check your cable connections, especially if you've worked on or moved your computer later.
Desktop: Open your tower and check that the cable is connected correctly to the motherboard and the hard drive. You might also consider completely detaching, then reconnecting the hard drive on both ends.
Laptop: Laptops can be more tricky. Often, a small door is held on by a few screws that give you hard drive access. Here, you can see if the cable is tightly connected; however, accessing the other cable may require complete disassembly of the laptop, which can be tricky. Google your laptop brand and model followed by disassembly and see if it's something you can tackle.
2: Verify Boot Order or Priority
Every BIOS is different, but finding the boot order is easy to do. Sometimes, you plug in a USB drive, and that drives becomes the first boot device, which would explain your problem.
Reboot and go into your BIOS. Find the boot order and confirm your hard drive is the first boot device. You can see my boot order on the main screen in the bottom left corner in the screenshot below. Every BIOS, again, is different, but you'll see instructions on what keys to use to change the boot priority.
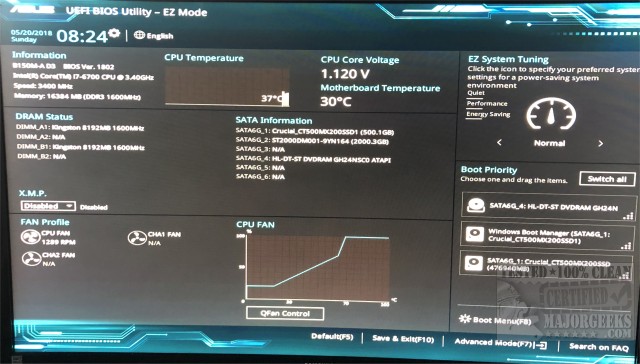
3: Repair the Boot Record in DOS from Recovery
We can attempt to repair the boot record, but you're going to need a Windows installation DVD or thumb drive or already have a bootable recovery app.
From the Command Prompt we need to type the following three lines, in order:
bootrec /RebuildBcd
bootrec /fixMbr
bootrec /fixboot
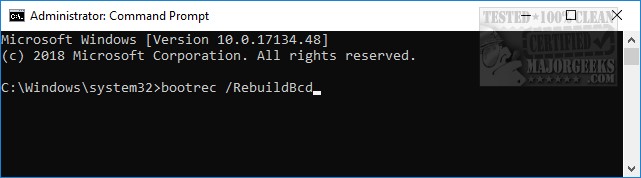
Now reboot and see if the problem is solved.
If this didn't work, then one additional step may be required. We need to go back to the Command Prompt and type in bootsect /nt60 SYS or bootsect /nt60 ALL. Try one, then the other.
If you receive errors, there's a good chance you have a dead hard drive.
4: Verify the Partition is Active
While in the Command Prompt, we can verify that the partition is active. Enter each of the following lines to set your Windows hard drive to active if it isn't already.
DiskPart list disk
select disk 0
list volume
select volume X (X being the volume Windows is installed on)
active
exit
Reboot.
5: Replace the Hard Drive
We're at the end of the line, literally. Odds are at this point; your hard drive has failed and needs to be replaced. If you don't have an SSD drive, we recommend you upgrade to SSD as long as you have to buy a new drive.
Symptoms of a failing hard drive included errors with the Boot Device Not Found error include all of the above steps failing, and in the case of Step 3, Windows Recovery going into a reboot loop.
Similar:
How-To Repair the Master Boot Record (MBR)
Create a Windows 10 Bootable USB Flash Drive With Windows 10 Media Creation Tool
How to Reset Your BIOS to Optimal, Default or Factory Settings
How to Check Your BIOS Version
comments powered by Disqus






