How to Fix NVIDIA Geforce Experience Error Code 0x0001
By Timothy Tibbettson 07/21/2023 |
Users of NVIDIA GeForce Experience may occasionally run into error code 0x0001 which can be due to out of date or faulty drivers or Windows Services not running correctly. Follow these steps to resolve this error.
The entire error code reads, "Something went wrong, Try rebooting your PC and then launch GeForce Experience, ERROR CODE: 0x0001."
1: Reboot Your Computer
Because this error asks you to reboot your computer, be sure to try that first.
2: Clean Install the Latest NVIDIA Drivers
You'll want to verify you have the latest NVIDIA drivers installed:
Official NVIDIA Website
MajorGeeks - Windows 10
MajorGeeks - Windows 7, 8, Vista
During the installation, at Options, check the Custom (Advanced) box.
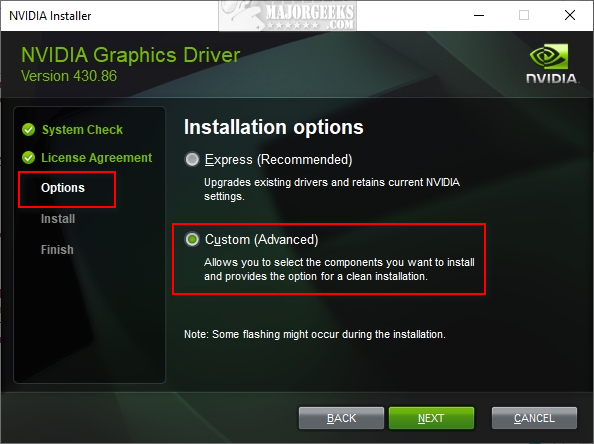
On the next screen, check the box that says Perform a clean installation.
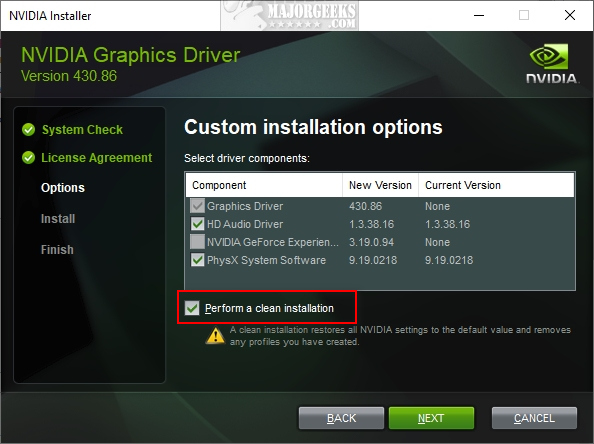
Follow the prompts to complete the installation and reboot your computer when finished.
3: Verify Services
While a clean driver install should fix any problems, we next can verify that all NVIDIA services are starting and running correctly.
Press the Windows Key + R, type in services.msc and press the Enter key.
Check for ALL NVIDIA services and verify that the Status is running and each Startup Type is correct. When in doubt, change any service to Automatic that isn't.
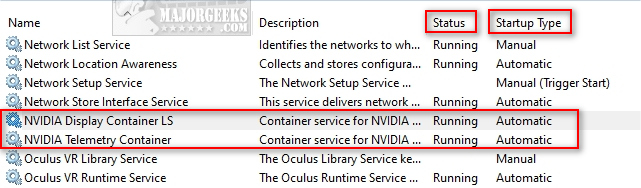
In some cases, people changed the Status to Running, and it didn't work. In this situation, right click on the Service that won't run and click Properties. Click on the Log On tab and verify that Local System Account and Allow service to interact with the Desktop are checked.
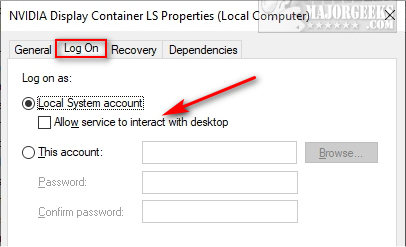
Because NVIDIA often changes the services, here are some of the possible services you might find:
NVIDIA Display Container LS – Automatic
NVIDIA GeForce Experience Service – Automatic (Delayed Start)
NVIDIA Geforce Experience Backend Service – Automatic (Delayed Start)
NVIDIA LocalSystem Container – Automatic
NVIDIA LocalSystem Container – Automatic
NVIDIA NetworkService Container – Manual
NVIDIA Telemetry Container service – Automatic
4: Use Display Driver Uninstaller
If all else has failed, Display Driver Uninstaller may do a better job of uninstalling the drivers than NVIDIA's clean install option.
DDU is easy to use, but here's a video tutorial if you need assistance:
Similar:
How to Download the Latest Drivers for Windows
How-To Backup and Restore Your Drivers
How-To Stop Windows Updates From Downloading Drivers on Windows 10
How to Use Driver Verifier Manager to Troubleshoot Driver Issues
How to Find a Missing NVIDIA Control Panel and Restore the Context Menu or Tray Icon
Reinstall the Drivers for This Device
comments powered by Disqus
The entire error code reads, "Something went wrong, Try rebooting your PC and then launch GeForce Experience, ERROR CODE: 0x0001."
1: Reboot Your Computer
Because this error asks you to reboot your computer, be sure to try that first.
2: Clean Install the Latest NVIDIA Drivers
You'll want to verify you have the latest NVIDIA drivers installed:
Official NVIDIA Website
MajorGeeks - Windows 10
MajorGeeks - Windows 7, 8, Vista
During the installation, at Options, check the Custom (Advanced) box.
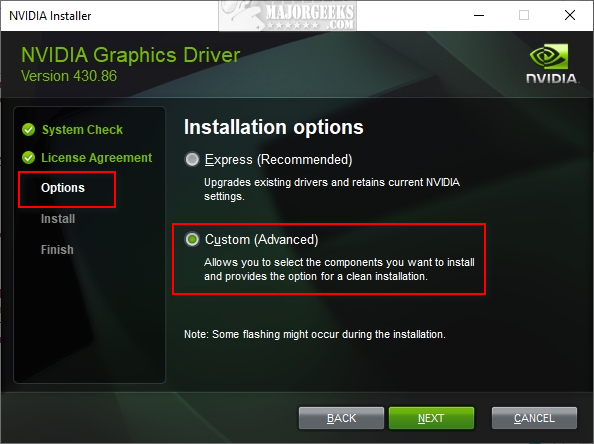
On the next screen, check the box that says Perform a clean installation.
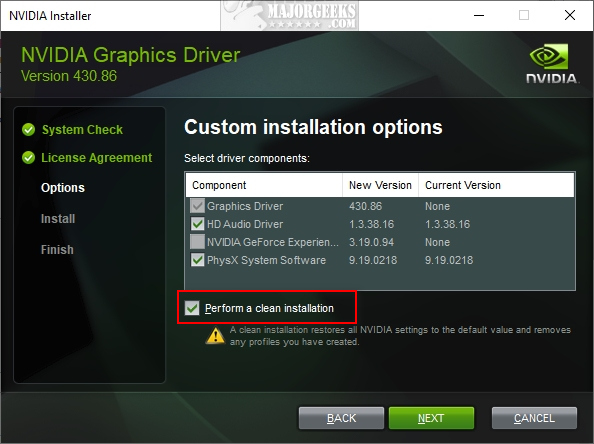
Follow the prompts to complete the installation and reboot your computer when finished.
3: Verify Services
While a clean driver install should fix any problems, we next can verify that all NVIDIA services are starting and running correctly.
Press the Windows Key + R, type in services.msc and press the Enter key.
Check for ALL NVIDIA services and verify that the Status is running and each Startup Type is correct. When in doubt, change any service to Automatic that isn't.
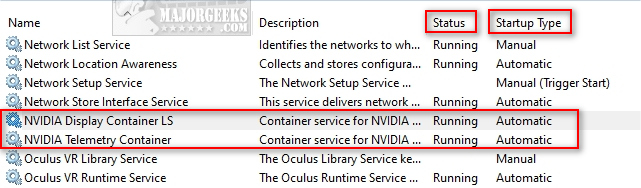
In some cases, people changed the Status to Running, and it didn't work. In this situation, right click on the Service that won't run and click Properties. Click on the Log On tab and verify that Local System Account and Allow service to interact with the Desktop are checked.
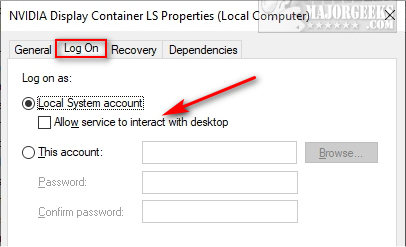
Because NVIDIA often changes the services, here are some of the possible services you might find:
NVIDIA Display Container LS – Automatic
NVIDIA GeForce Experience Service – Automatic (Delayed Start)
NVIDIA Geforce Experience Backend Service – Automatic (Delayed Start)
NVIDIA LocalSystem Container – Automatic
NVIDIA LocalSystem Container – Automatic
NVIDIA NetworkService Container – Manual
NVIDIA Telemetry Container service – Automatic
4: Use Display Driver Uninstaller
If all else has failed, Display Driver Uninstaller may do a better job of uninstalling the drivers than NVIDIA's clean install option.
DDU is easy to use, but here's a video tutorial if you need assistance:
Similar:
How to Download the Latest Drivers for Windows
How-To Backup and Restore Your Drivers
How-To Stop Windows Updates From Downloading Drivers on Windows 10
How to Use Driver Verifier Manager to Troubleshoot Driver Issues
How to Find a Missing NVIDIA Control Panel and Restore the Context Menu or Tray Icon
Reinstall the Drivers for This Device
comments powered by Disqus





