How to Fix the Windows 10 Orange Screen of Death
By Timothy Tibbettson 06/16/2023 |
We're all familiar with the Blue Screen of Death (BSOD) in Windows, but there's also the Orange Screen of Death. Here are the steps you can take to fix this problem.
Many of the fixes for the orange screen are similar to the blue screen with a few exceptions. If you can't boot into Windows at all, you'll want to try and boot into Safe Mode for most of these solutions.
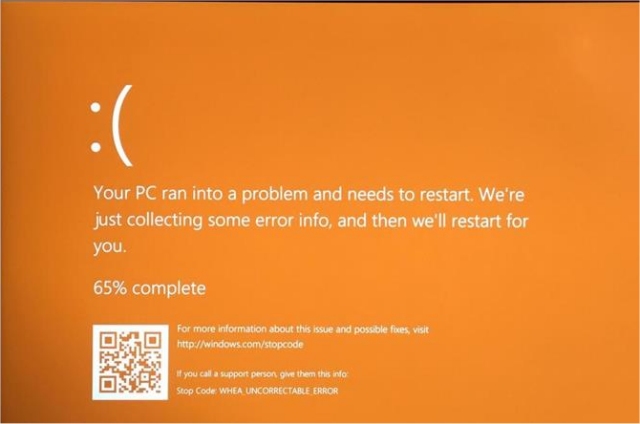
1: Update or Rollback Your Drivers
Frequently, these errors are commonly related to graphics or network drivers. We'd try Driver Booster first, reboot, and see if your problem is solved. If that fails, and you recently updated your drivers, roll back to the previous version. We'd use System Restore to go back to a restore point before you installed the latest graphics or network drivers.
Keep in mind that it could be another driver as well; it's just that graphics and network drivers seem to show up as the culprit frequently.
2: Check Your Memory
Many times, random BSOD errors can be a bad memory stick. Most computers have more than one stick of memory. Remove one and see if the problem goes away, and if not, swap the other stick and again see if the problem is solved. Your computer may run slow while doing this test, but it's simple and effective. Memory testing could take at least 30 minutes to hours, so this is the best way to diagnose memory as a problem.
If you've never removed a stick before, look for two small tabs that hold a stick in place and push them gently outwards to release the RAM that is locked into place this way. Now, slide one stick out. When putting your memory back, take note that they only go in one direction. Look at the teeth before you insert the memory stick to be sure you're putting it incorrectly. Typically you will find that there's a slot down the middle of the RAM and it's never centered, but off to one side.
3: Uninstall Recently Installed Software
If you installed software recently, you might need to uninstall that software, especially if the software in question relates to system tuning or tweaking.
4: Overclocked GPU
If you've overclocked your GPU, you'll want to lower it down to see if that is the issue.
5: Reset Your PC
Windows 10 now features Reset this PC. Hopefully, a reset can save you the trouble of a clean install but only if you can even get to Safe Mode. We should note, however, that a clean install rarely fixes a BSOD. At the time this article was written, it's easiest to use Reset My Pc in Windows 10.
You could also try and boot into Safe Mode and run Automatic Startup Repair.
Hopefully, we solved your issue. If you found something else worked, let us know in the comments below.
comments powered by Disqus
Many of the fixes for the orange screen are similar to the blue screen with a few exceptions. If you can't boot into Windows at all, you'll want to try and boot into Safe Mode for most of these solutions.
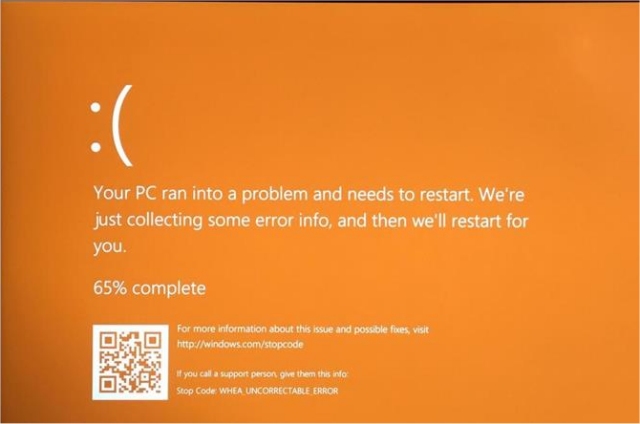
1: Update or Rollback Your Drivers
Frequently, these errors are commonly related to graphics or network drivers. We'd try Driver Booster first, reboot, and see if your problem is solved. If that fails, and you recently updated your drivers, roll back to the previous version. We'd use System Restore to go back to a restore point before you installed the latest graphics or network drivers.
Keep in mind that it could be another driver as well; it's just that graphics and network drivers seem to show up as the culprit frequently.
2: Check Your Memory
Many times, random BSOD errors can be a bad memory stick. Most computers have more than one stick of memory. Remove one and see if the problem goes away, and if not, swap the other stick and again see if the problem is solved. Your computer may run slow while doing this test, but it's simple and effective. Memory testing could take at least 30 minutes to hours, so this is the best way to diagnose memory as a problem.
If you've never removed a stick before, look for two small tabs that hold a stick in place and push them gently outwards to release the RAM that is locked into place this way. Now, slide one stick out. When putting your memory back, take note that they only go in one direction. Look at the teeth before you insert the memory stick to be sure you're putting it incorrectly. Typically you will find that there's a slot down the middle of the RAM and it's never centered, but off to one side.
3: Uninstall Recently Installed Software
If you installed software recently, you might need to uninstall that software, especially if the software in question relates to system tuning or tweaking.
4: Overclocked GPU
If you've overclocked your GPU, you'll want to lower it down to see if that is the issue.
5: Reset Your PC
Windows 10 now features Reset this PC. Hopefully, a reset can save you the trouble of a clean install but only if you can even get to Safe Mode. We should note, however, that a clean install rarely fixes a BSOD. At the time this article was written, it's easiest to use Reset My Pc in Windows 10.
You could also try and boot into Safe Mode and run Automatic Startup Repair.
Hopefully, we solved your issue. If you found something else worked, let us know in the comments below.
comments powered by Disqus





