How to Reinstall Windows 10 Without Losing Your Files
By Timothy Tibbettson 07/12/2023 |
Reinstalling Windows 10 can take hours to accomplish, and if you haven't backed up your files, they're gone! Windows 10 now includes "Reset this PC," which can reinstall Windows 10 without losing all of your files or if you want to reset your computer to factory fresh.
If you're not sure what happens when you choose Reset this PC, let's go over that first for those unsure of how it works. If you'd like to repair your computer without a reset, try Tweaking.Com Windows Repair.
How Reset This PC Works
Rest this PC is an easier way to format with the option of saving personal files. Behind the scenes, Windows will launch the Windows Recovery Environment, and your partition (hard drive) will be erased and formatted to prepare for a clean install. If you opt to keep your files, Windows will set these files aside, reinstall Windows and restore those files. All of your applications and personal settings will be gone and need to be reinstalled. Drivers will also need to be updated. After the reset, you'll find an HTML file called Removed Apps with links, when available, so you can easily find and reinstall all of your removed apps.
After you've reset your PC, files that weren't saved can be found in C:Windows.Old. Advanced users will find this handy for restoring AppData files, for example. The AppData folder contains many program settings and might be useful later. For more on this, see AppData, Local, LocalLow, and Roaming Folders Explained.
If your computer came with Windows 10 pre-installed, you might also see a third option, "Restore Factory Settings." Choosing this option will reset your computer to the way it was when it was new, including all pre-installed apps, settings, and drivers. Remember, you'll lose all your personal files, so be sure to back up first or use the Keep my files option.
What Are Personal Files?
One thing most guides gloss over is what exactly are personal files? There's a lot of confusion here, so let's discuss what we do know. Everything in your username folder (C:UsersYourName) will be saved. This should include music, videos, pictures, documents, and downloads. Any files in the C:Users or C:UsersPublic will not be saved. Any files and folders you created on your C: drive should also be saved. Everything else will be gone. If you're worried, we suggest you boot into safe mode and try to back up your files to another drive or the cloud.
Let's Do This!
The good news is, after that long explanation, Reset my PC is simple for any skill level.
Open Start > Control Panel > Update & Security. On the left, click on Recovery. Click on Get started under Reset this PC.
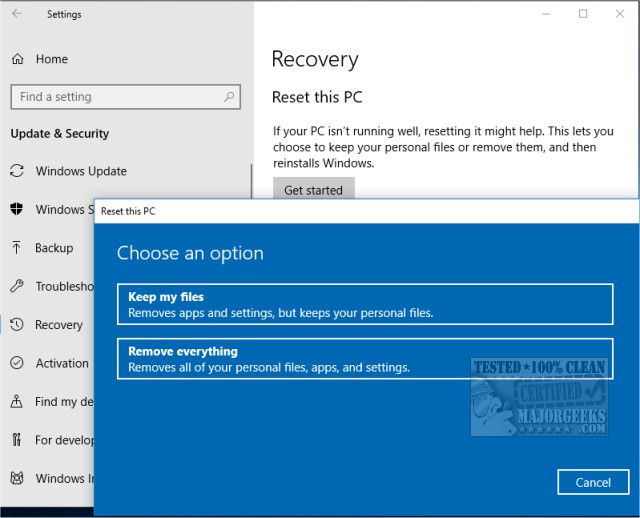
In the next screen, you'll be notified of what programs will need to be reinstalled, followed by another screen that summarizes everything we've discussed so far. Press Reset to begin. Expect to walk away while your computer is restarted and reset. Our computer, with only a dozen apps and an SSD hard drive, took 19 minutes. The following screenshots show you what you can expect to see:
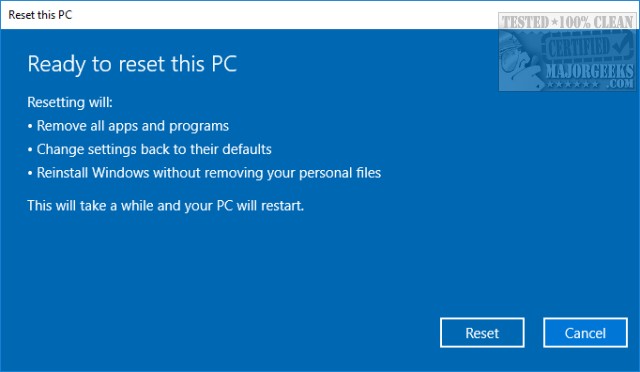
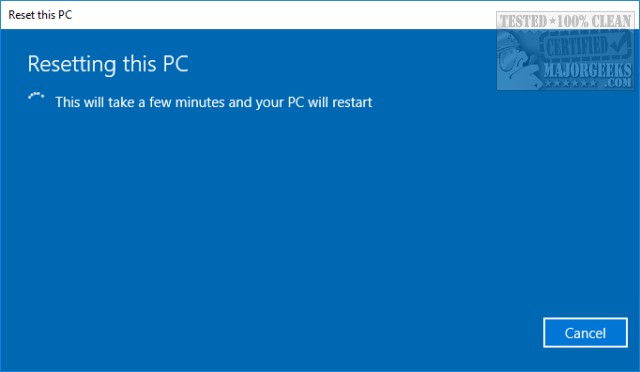
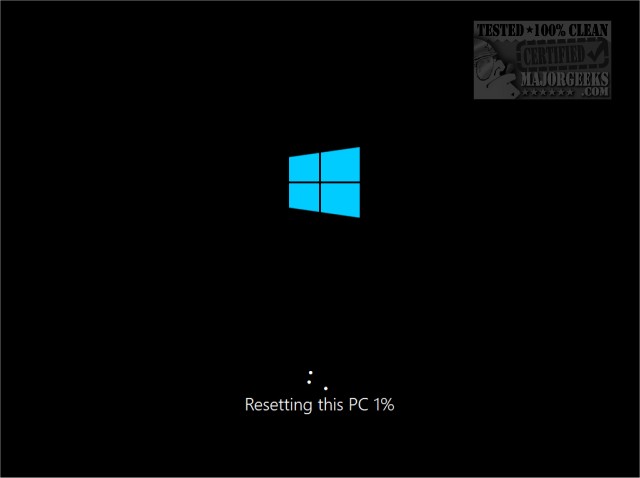
That's it. You can now begin replacing your apps and customizing Windows 10 the way you want.
Similar:
How to Reset or Reinstall Windows 10 Using the Cloud
How to Delete Some or All System Restore Points on Windows 10
Enable, Disable, Manage, Delete or Create a System Restore Point
How to Change System Protection Storage Size in Windows 10
comments powered by Disqus
If you're not sure what happens when you choose Reset this PC, let's go over that first for those unsure of how it works. If you'd like to repair your computer without a reset, try Tweaking.Com Windows Repair.
How Reset This PC Works
Rest this PC is an easier way to format with the option of saving personal files. Behind the scenes, Windows will launch the Windows Recovery Environment, and your partition (hard drive) will be erased and formatted to prepare for a clean install. If you opt to keep your files, Windows will set these files aside, reinstall Windows and restore those files. All of your applications and personal settings will be gone and need to be reinstalled. Drivers will also need to be updated. After the reset, you'll find an HTML file called Removed Apps with links, when available, so you can easily find and reinstall all of your removed apps.
After you've reset your PC, files that weren't saved can be found in C:Windows.Old. Advanced users will find this handy for restoring AppData files, for example. The AppData folder contains many program settings and might be useful later. For more on this, see AppData, Local, LocalLow, and Roaming Folders Explained.
If your computer came with Windows 10 pre-installed, you might also see a third option, "Restore Factory Settings." Choosing this option will reset your computer to the way it was when it was new, including all pre-installed apps, settings, and drivers. Remember, you'll lose all your personal files, so be sure to back up first or use the Keep my files option.
What Are Personal Files?
One thing most guides gloss over is what exactly are personal files? There's a lot of confusion here, so let's discuss what we do know. Everything in your username folder (C:UsersYourName) will be saved. This should include music, videos, pictures, documents, and downloads. Any files in the C:Users or C:UsersPublic will not be saved. Any files and folders you created on your C: drive should also be saved. Everything else will be gone. If you're worried, we suggest you boot into safe mode and try to back up your files to another drive or the cloud.
Let's Do This!
The good news is, after that long explanation, Reset my PC is simple for any skill level.
Open Start > Control Panel > Update & Security. On the left, click on Recovery. Click on Get started under Reset this PC.
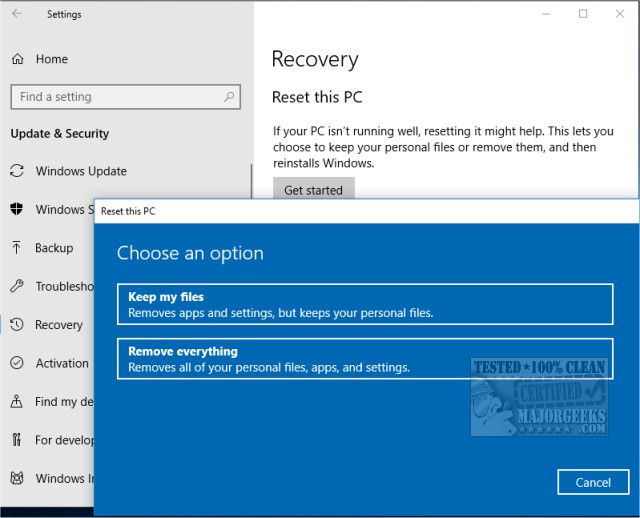
In the next screen, you'll be notified of what programs will need to be reinstalled, followed by another screen that summarizes everything we've discussed so far. Press Reset to begin. Expect to walk away while your computer is restarted and reset. Our computer, with only a dozen apps and an SSD hard drive, took 19 minutes. The following screenshots show you what you can expect to see:
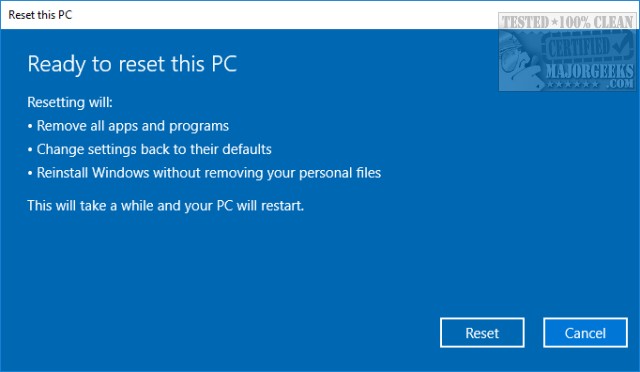
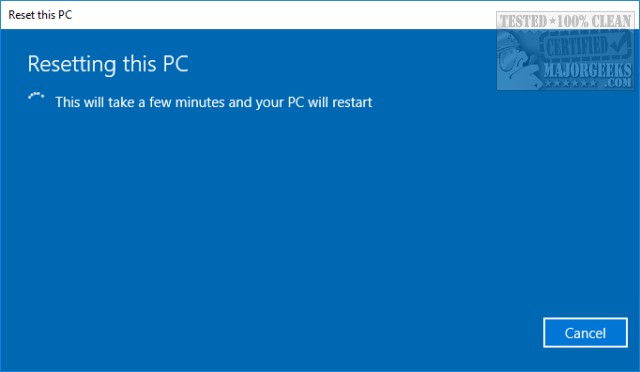
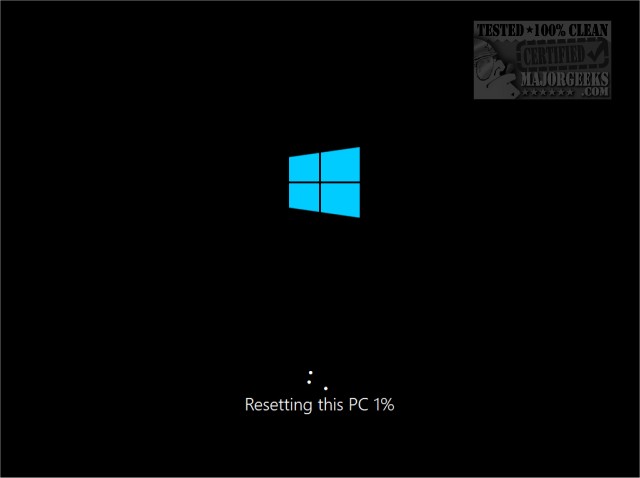
That's it. You can now begin replacing your apps and customizing Windows 10 the way you want.
Similar:
How to Reset or Reinstall Windows 10 Using the Cloud
How to Delete Some or All System Restore Points on Windows 10
Enable, Disable, Manage, Delete or Create a System Restore Point
How to Change System Protection Storage Size in Windows 10
comments powered by Disqus






