How to Fix Windows Date and Time Changing or Wrong
By Timothy Tibbettson 06/29/2023 |
As a habit, we are used to looking at the clock on our computers. But, what happens when the date and time are wrong or changing? There are a few possible solutions to this problem.
Video tutorial:
1: Check Date & time Settings
The first and easiest thing to check is your Date & time settings.
Click on the clock and click on Date and time settings or right-click on the clock in your System Tray and click on Adjust date/time.
Set time automatically should be on.
If your Time zone is incorrect, uncheck Set time zone automatically. Choose the correct Time zone and turn Set the date and time automatically back on.
Click on the Sync now button.
If you have Daylight Savings Time, you should turn on Adjust for daylight saving time automatically. If Set time zone automatically is on, then Daylight saving is automatic.
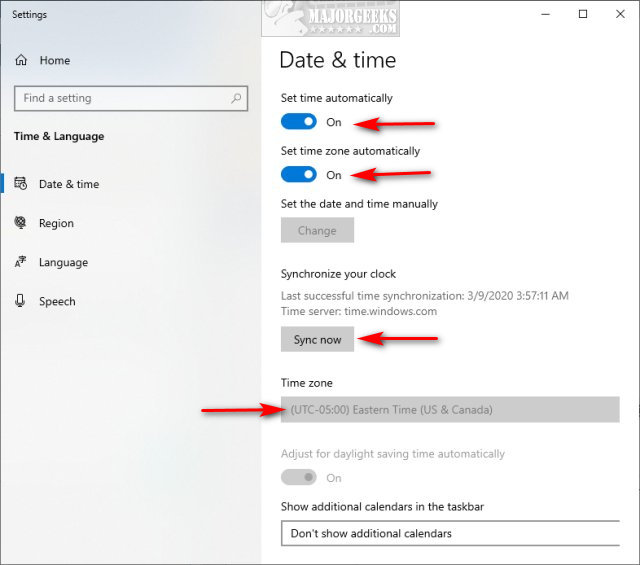
2: Check Windows Time Service
Press the Windows Key + R and type in services.msc.
Locate and double-click Windows Time.
Click the box next to the Startup type and select Automatic.
Click Start.
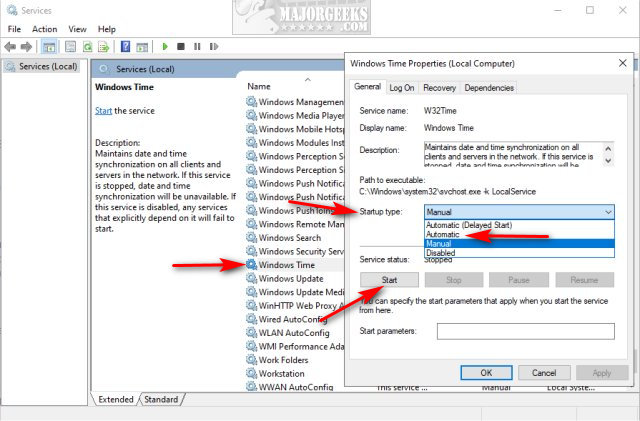
Go back to Step 1 and verify your time, time zone, etc.
2: Check BIOS Time
Every BIOS is different, but you can do it.
Reboot and look for the press the proper key to that you need to press to enter the BIOS setup. You should see the correct key when the black screen appears and before the Windows splash screen.
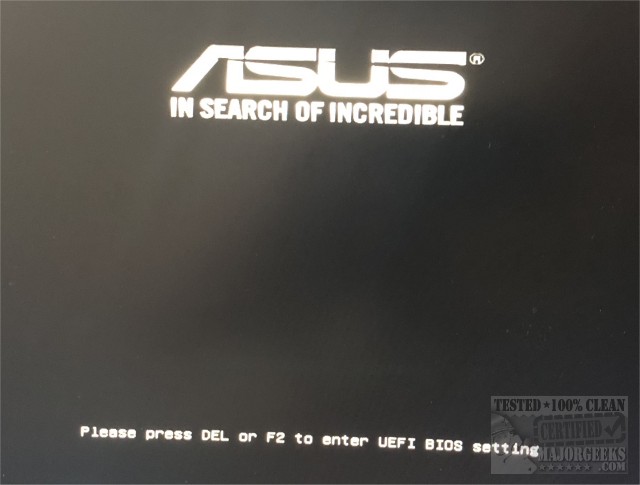
As you can see, my key is DEL or F2. Yours could be F10, F12, or one of the other Function keys. You can guess, or Google the name of your computer or motherboard, followed by BIOS to find out.
As we mentioned, each BIOS is different. On our motherboard, you can see a gear icon next to the time. We'd click that to change the time.
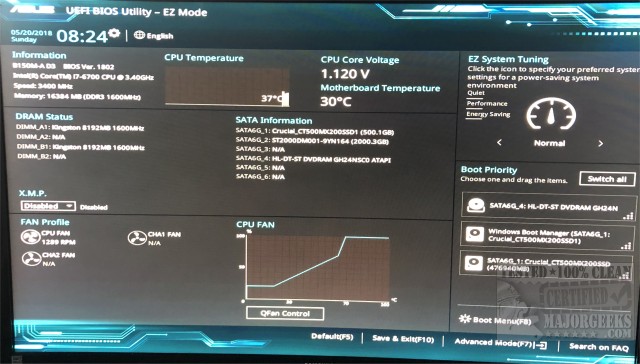
3: Replace BIOS Battery
Your time is saved on a small watch battery on your motherboard. If the battery has drained, then you can replace it. Open your computer and locate the battery. You can buy a replacement battery at most drug stores (CVS, Walgreens, Rite Aid, etc.).
Take note of the battery position. There's a small tab or metal clip. Gently push the tab (I really should stop biting my nails) and lift the battery out.
4: Re-Register the Windows Time Dll and Windows Time Process
We can re-register both the Windows Time process and DLL. If you've never used the Command Prompt, this is a safe and easy fix to accomplish. Keep the Command Prompt or PowerShell open for the next step as well.
Open the Command Prompt or PowerShell as admin.
To re-register the Windows Time DLL, type in regsvr32 w32time.dll and press Enter. You should receive a succeeded message.
To re-register the Windows Time Process, type in net stop w32time (Enter), w32tm /unregister (Enter), and w32tm /register (Enter). If you get an error that says Windows Time is not started, that's OK, continue on.
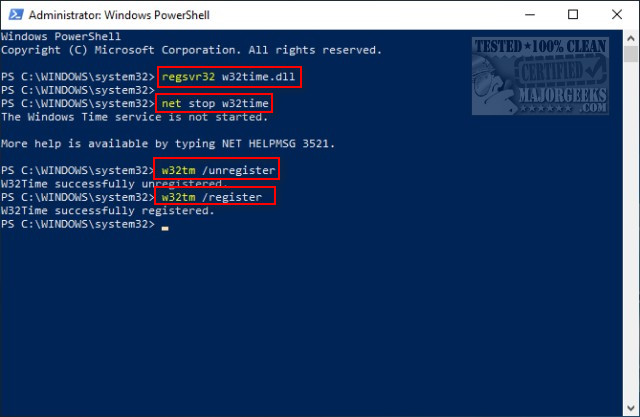
5: Force Windows to Sync Time
With the Command Prompt or PowerShell still open from the above steps, let's force Windows to sync the time. Type in each of the following and press Enter after each line.
net stop w32time
w32tm /unregister
w32tm /register
net start w32time
w32tm /resync
Similar:
How to Reset Your BIOS to Optimal, Default or Factory Settings
How to Show Multiple Clocks on Windows
How to Show Time Only on the Windows 10 Taskbar
How to Remove the Clock From Windows 10 Taskbar
comments powered by Disqus
1: Check Date & time Settings
The first and easiest thing to check is your Date & time settings.
Click on the clock and click on Date and time settings or right-click on the clock in your System Tray and click on Adjust date/time.
Set time automatically should be on.
If your Time zone is incorrect, uncheck Set time zone automatically. Choose the correct Time zone and turn Set the date and time automatically back on.
Click on the Sync now button.
If you have Daylight Savings Time, you should turn on Adjust for daylight saving time automatically. If Set time zone automatically is on, then Daylight saving is automatic.
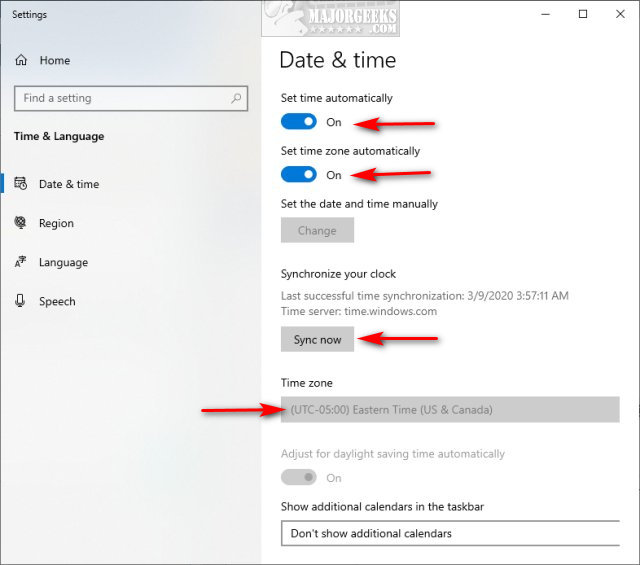
2: Check Windows Time Service
Press the Windows Key + R and type in services.msc.
Locate and double-click Windows Time.
Click the box next to the Startup type and select Automatic.
Click Start.
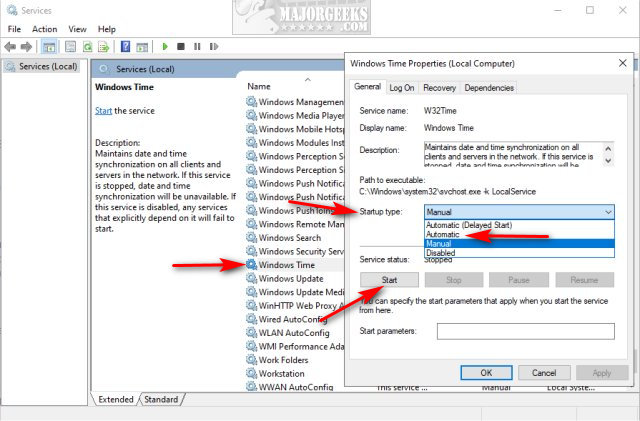
Go back to Step 1 and verify your time, time zone, etc.
2: Check BIOS Time
Every BIOS is different, but you can do it.
Reboot and look for the press the proper key to that you need to press to enter the BIOS setup. You should see the correct key when the black screen appears and before the Windows splash screen.
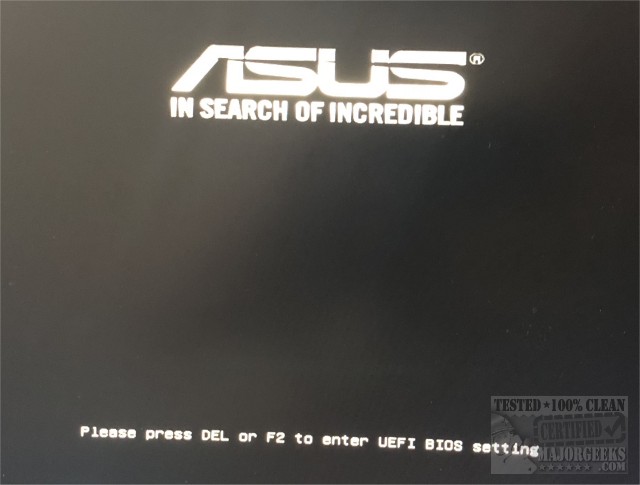
As you can see, my key is DEL or F2. Yours could be F10, F12, or one of the other Function keys. You can guess, or Google the name of your computer or motherboard, followed by BIOS to find out.
As we mentioned, each BIOS is different. On our motherboard, you can see a gear icon next to the time. We'd click that to change the time.
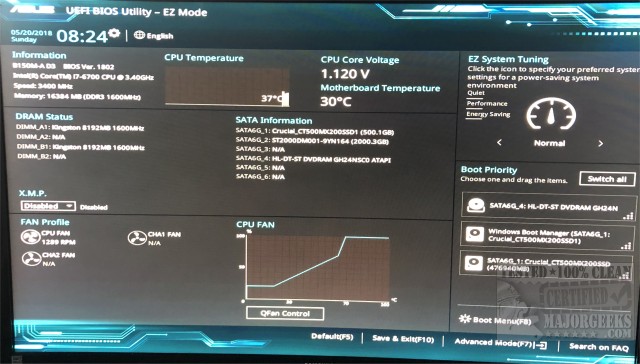
3: Replace BIOS Battery
Your time is saved on a small watch battery on your motherboard. If the battery has drained, then you can replace it. Open your computer and locate the battery. You can buy a replacement battery at most drug stores (CVS, Walgreens, Rite Aid, etc.).
Take note of the battery position. There's a small tab or metal clip. Gently push the tab (I really should stop biting my nails) and lift the battery out.
4: Re-Register the Windows Time Dll and Windows Time Process
We can re-register both the Windows Time process and DLL. If you've never used the Command Prompt, this is a safe and easy fix to accomplish. Keep the Command Prompt or PowerShell open for the next step as well.
Open the Command Prompt or PowerShell as admin.
To re-register the Windows Time DLL, type in regsvr32 w32time.dll and press Enter. You should receive a succeeded message.
To re-register the Windows Time Process, type in net stop w32time (Enter), w32tm /unregister (Enter), and w32tm /register (Enter). If you get an error that says Windows Time is not started, that's OK, continue on.
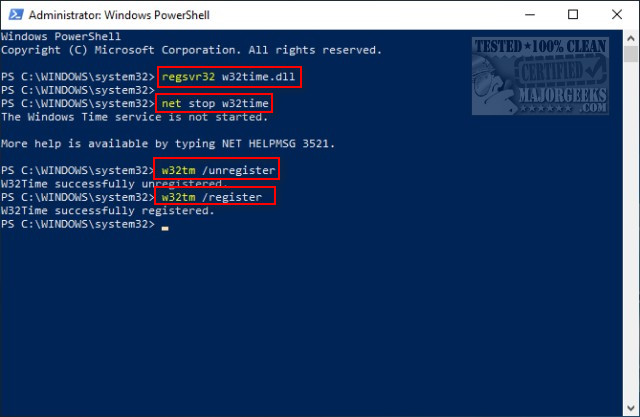
5: Force Windows to Sync Time
With the Command Prompt or PowerShell still open from the above steps, let's force Windows to sync the time. Type in each of the following and press Enter after each line.
net stop w32time
w32tm /unregister
w32tm /register
net start w32time
w32tm /resync
Similar:
comments powered by Disqus






