How to Manage Startup Apps in Settings on Windows 10 & 11
By Timothy Tibbettson 06/15/2023 |
Windows 10 & 11 now has a section called Startup Apps that can show you the impact on your computer and allow you to enable or disable each startup item with a single click.
Any program you or the computer manufacturer installs could add a Taskbar notification. You can uninstall the program, disable Startup in the options of the program, or use a free app like CCleaner to delete or disable taskbar notification.
Click on Start, Settings, Apps, and look for Startup to the bottom left on Windows 10 or the bottom right on Windows 11.
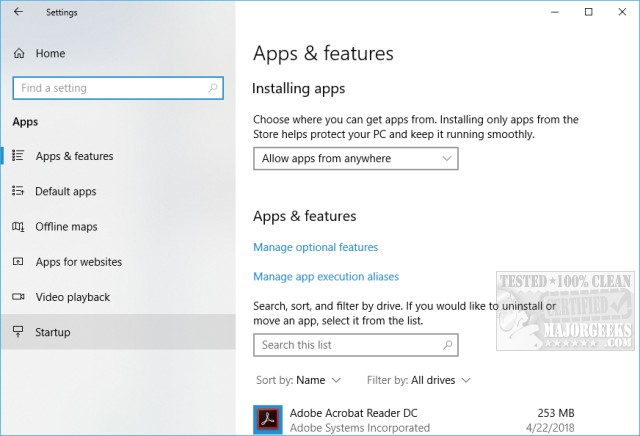
Each startup item you currently have is listed and the impact on your computer during Startup. We wouldn't spend too much time worrying about which apps have a higher "impact." Odds are you can disable a handful of startup apps, and it will make a difference regardless of the claimed impact. It's important to remember that any apps that start with Windows will almost always remain running, using up your resources.
Apps that run on Startup will be blue and say "On," and apps you've disabled will be white and say "off." So it's harmless to play around and try shutting different startup apps on or off to see what works for you. Once you're finished, close the Startup window with the X in the top right corner.
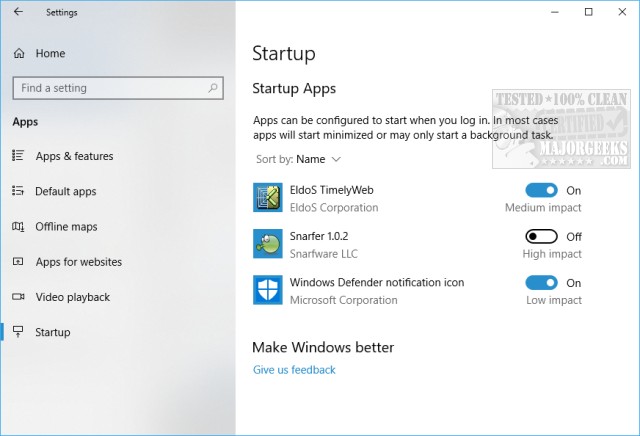
Hopefully, you've improved your startup times and overall performance.
Similar:
How to Turn Fast Startup On or Off in Windows 10
How to How to See the Startup Impact of Apps in Windows
How to Turn Taskbar Notification Icons On or Off in Windows 10
How to Identify Processes or Services on Your Computer
comments powered by Disqus
Any program you or the computer manufacturer installs could add a Taskbar notification. You can uninstall the program, disable Startup in the options of the program, or use a free app like CCleaner to delete or disable taskbar notification.
Click on Start, Settings, Apps, and look for Startup to the bottom left on Windows 10 or the bottom right on Windows 11.
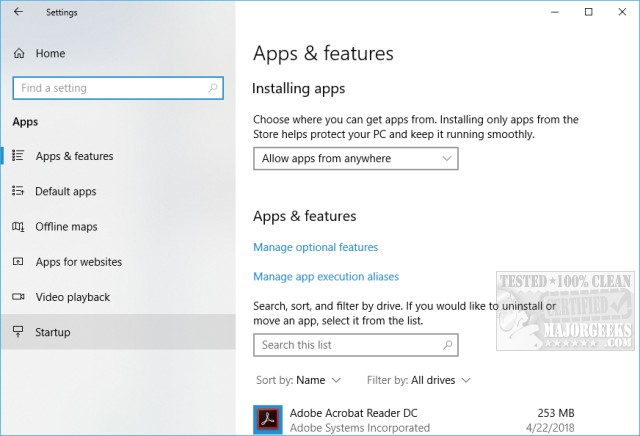
Each startup item you currently have is listed and the impact on your computer during Startup. We wouldn't spend too much time worrying about which apps have a higher "impact." Odds are you can disable a handful of startup apps, and it will make a difference regardless of the claimed impact. It's important to remember that any apps that start with Windows will almost always remain running, using up your resources.
Apps that run on Startup will be blue and say "On," and apps you've disabled will be white and say "off." So it's harmless to play around and try shutting different startup apps on or off to see what works for you. Once you're finished, close the Startup window with the X in the top right corner.
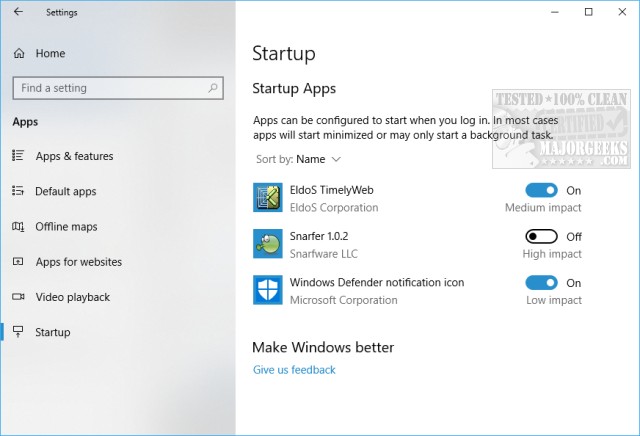
Hopefully, you've improved your startup times and overall performance.
Similar:
comments powered by Disqus





