How to Reset and Clear Frequent Places and Recent Items in Windows 10
By Timothy Tibbettson 06/30/2023 |
In this tutorial, we look at how to reset and clear Frequent Places and Recent Items, which can become longer over time.
There are a few ways to Reset and Clear Recent Items, so we'll start with our favorite methods and give you other options.
1: Reset and Clear Frequent Places and Recent Items With a Batch File
The quickest way is to use a batch file.
Download Reset and Clear Recent Items.bat from MajorGeeks.
Double-click the batch file. You should see a Command Prompt window, and your screen flash briefly, and you're finished.
2: Reset and Clear Frequent Places and Recent Items Manually
If you'd prefer to choose what's deleted, you can open the file locations with File Explorer.
Open the following three locations by typing the full path in File Explorer:
%APPDATA%\Microsoft\Windows\Recent Items
%APPDATA%\Microsoft\Windows\Recent\AutomaticDestinations
%APPDATA%\Microsoft\Windows\Recent\CustomDestinations
How to Show the Actual Path in Windows 10 File Explorer
Highlight the items you want to delete and press the Delete key.
3: Reset and Clear Frequent Places and Recent Items in File Explorer
Open File Explorer and click on View > Options. Click on Clear next to Clear File Explorer history.
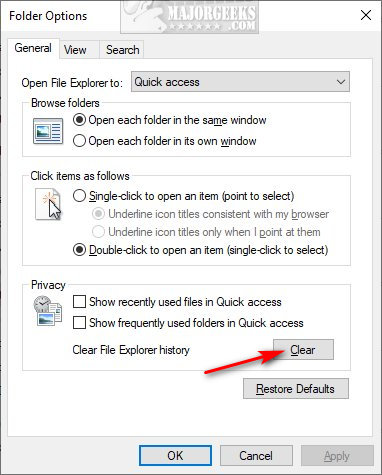
4: Reset and Clear Frequent Places and Recent Items in Settings
Windows Settings allows you to enable or disable recent Places and Recent Items.
To clean things up, we'd run the batch file in Step 1 first.
Click Start > Settings > Personalization > Start
Turn off Show recently opened items in Jump Lists on Start or the taskbar and File Explorer Quick Access.
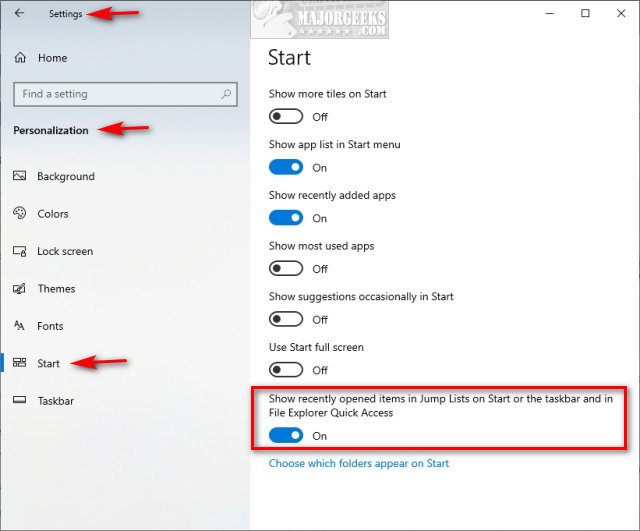
Similar:
The Ultimate List of Every Known File Explorer Keyboard Shortcut
3 Ways to Restart File Explorer Without Rebooting
Disable Quick Access, Recent Files, Favorite Folders, and Other File Explorer Tips
How to Show or Hide the File Explorer Status Bar in Windows 10
How to Add Details Pane to the File Explorer Context Menu
7 Ways to Show, Hide, or Diagnose the 'Show Ribbon Option' in Windows 10 File Explorer
comments powered by Disqus
There are a few ways to Reset and Clear Recent Items, so we'll start with our favorite methods and give you other options.
1: Reset and Clear Frequent Places and Recent Items With a Batch File
The quickest way is to use a batch file.
Download Reset and Clear Recent Items.bat from MajorGeeks.
Double-click the batch file. You should see a Command Prompt window, and your screen flash briefly, and you're finished.
2: Reset and Clear Frequent Places and Recent Items Manually
If you'd prefer to choose what's deleted, you can open the file locations with File Explorer.
Open the following three locations by typing the full path in File Explorer:
%APPDATA%\Microsoft\Windows\Recent Items
%APPDATA%\Microsoft\Windows\Recent\AutomaticDestinations
%APPDATA%\Microsoft\Windows\Recent\CustomDestinations
How to Show the Actual Path in Windows 10 File Explorer
Highlight the items you want to delete and press the Delete key.
3: Reset and Clear Frequent Places and Recent Items in File Explorer
Open File Explorer and click on View > Options. Click on Clear next to Clear File Explorer history.
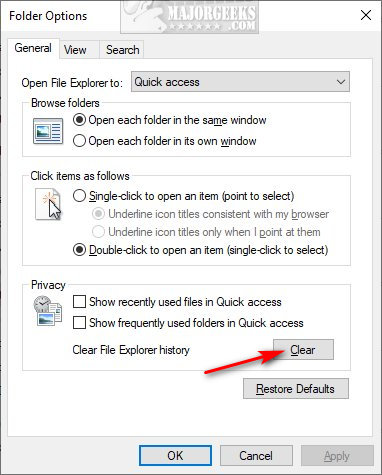
4: Reset and Clear Frequent Places and Recent Items in Settings
Windows Settings allows you to enable or disable recent Places and Recent Items.
To clean things up, we'd run the batch file in Step 1 first.
Click Start > Settings > Personalization > Start
Turn off Show recently opened items in Jump Lists on Start or the taskbar and File Explorer Quick Access.
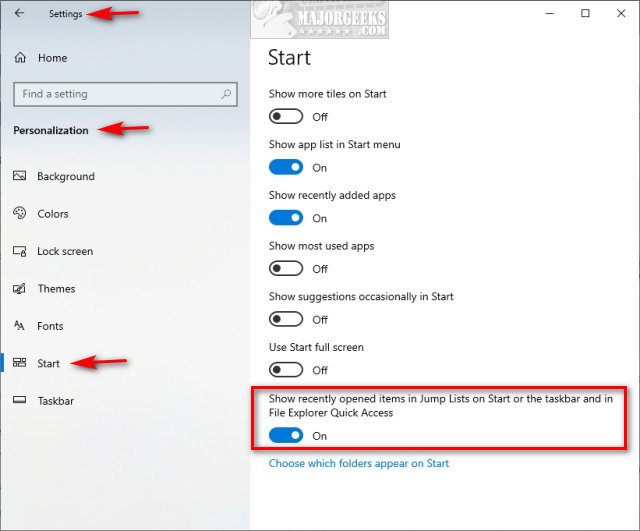
Similar:
comments powered by Disqus





