3 Ways to Restart File Explorer Without Rebooting
By Timothy Tibbettson 07/18/2023 |
There are times you need to restart File Explorer because it can freeze, and additional problems, including a missing taskbar, volume control, and other issues, can occur. Here are three ways to restart File Explorer.
As you might have noticed by the headline, you can always reboot, but that's cheating.
Here are the three ways to restart File Explorer without rebooting.
Video tutorial:
1: Use Task Manager
One of our favorite ways to restart File Explorer is to use Task Manager, notably if your taskbar is missing.
Press Ctrl + Alt + Delete or Windows Key + X and click Task Manager. Right-click on Windows Explorer and click Restart. If you don't see Windows Explorer, click on More details.
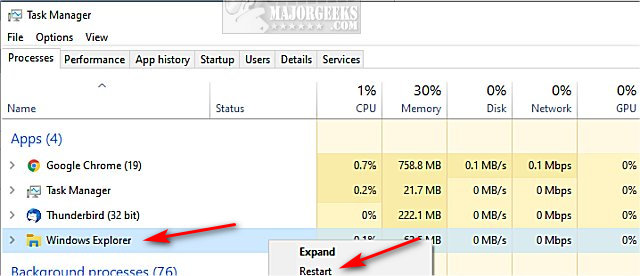
If your taskbar disappears, press the Windows key.
2: Use Command-Prompt or PowerShell
Using the Command-Prompt or PowerShell type in the following two lines, one at a time:
taskkill /f /im explorer.exe
start explorer.exe
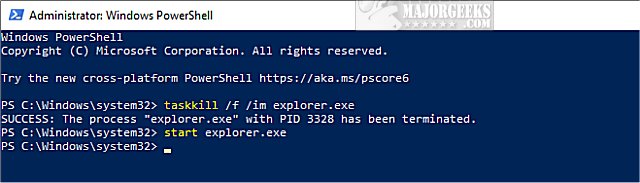
If you add @echo off to the top of those two, you could save it as RestartExplorer.bat and have a custom batch file to restart File Explorer.
3: Use a Third-Party App
If nothing else works, or you don't want to be bothered, download Right-Click Restart Explorer. Right-Click Restart Explorer contains a single executable to stop and restart File Explorer.
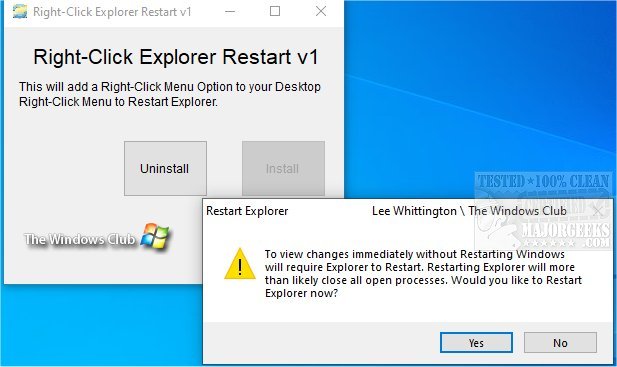
Similar:
File Explorer or Windows Explorer Crashes or Freezes
How to Fix When File Explorer Quick Access Is Slow or Not Working
The Ultimate List of Every Known File Explorer Keyboard Shortcut
How to Show the Actual Path in Windows 10 File Explorer
comments powered by Disqus
As you might have noticed by the headline, you can always reboot, but that's cheating.
Here are the three ways to restart File Explorer without rebooting.
1: Use Task Manager
One of our favorite ways to restart File Explorer is to use Task Manager, notably if your taskbar is missing.
Press Ctrl + Alt + Delete or Windows Key + X and click Task Manager. Right-click on Windows Explorer and click Restart. If you don't see Windows Explorer, click on More details.
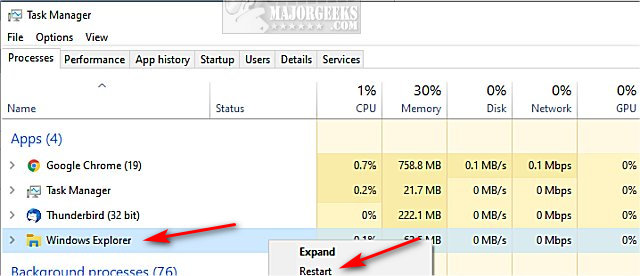
If your taskbar disappears, press the Windows key.
2: Use Command-Prompt or PowerShell
Using the Command-Prompt or PowerShell type in the following two lines, one at a time:
taskkill /f /im explorer.exe
start explorer.exe
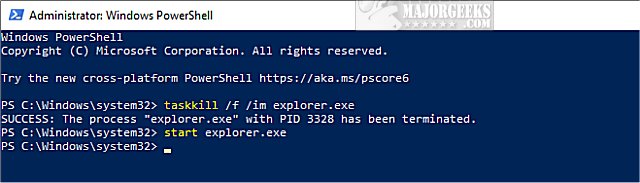
If you add @echo off to the top of those two, you could save it as RestartExplorer.bat and have a custom batch file to restart File Explorer.
3: Use a Third-Party App
If nothing else works, or you don't want to be bothered, download Right-Click Restart Explorer. Right-Click Restart Explorer contains a single executable to stop and restart File Explorer.
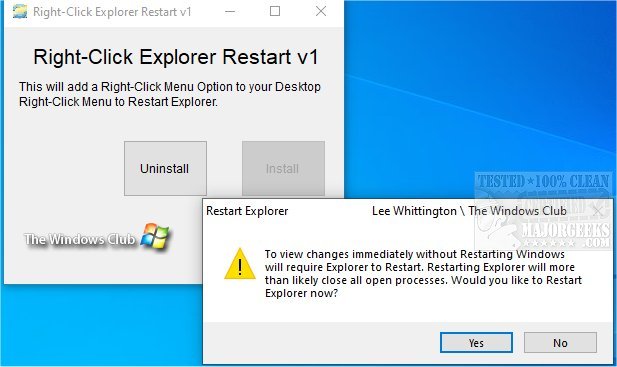
Similar:
comments powered by Disqus






