How to Restore a Missing Bluetooth Icon in Windows
By Timothy Tibbettson 06/15/2023 |
Windows 10, 8, and 7 feature a Bluetooth icon usually found in the Taskbar, or notification area. If your Bluetooth icon is missing, try these steps to get it back.
1: Verify That Bluetooth Is On
If you right-click on your Bluetooth icon, the bottom setting right next to your mouse is Remove Icon. While you're probably sure that Bluetooth is on if you haven't checked, be sure to do this first.
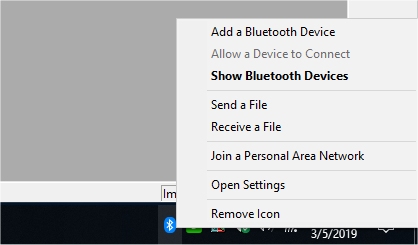
Windows 10 users can go to Settings > Devices > Bluetooth & other devices and confirm that "Bluetooth" says On.
Windows 7 & 8 users can go to Start > Control Panel > Devices and Printers > Change Bluetooth settings. Note: Windows 8 users can also type Control in the charms bar.
If you turned Bluetooth on, but still don't see the icon, look for More Bluetooth options. Confirm that "Show the Bluetooth icon in the notification area is on."
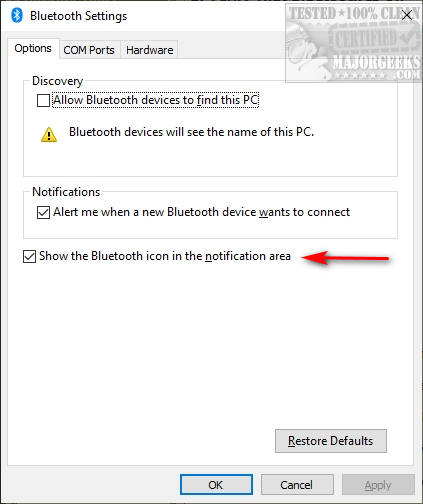
2: Verify Bluetooth Support Service Settings
Windows 10, 8, and 7 users can press the Start, Run and type in services.msc. Find Bluetooth Support Service and double-click that.
Next to Startup type, make sure that is set to Manual. Click the dropdown box to change Next, to Service Status, make sure that is Running. Click Start if it isn't.
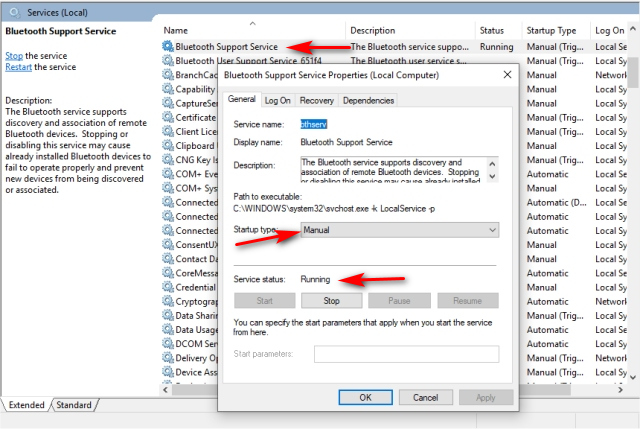
3: USB Bluetooth Devices
If you have a USB Bluetooth device, open Device Manager by pressing Start, Run, and type in devmgmt.msc and press enter to open Device Manager. Expand Bluetooth, right-click on the Bluetooth device you want to use and choose Uninstall. Unplug your Bluetooth device and plug it back in.
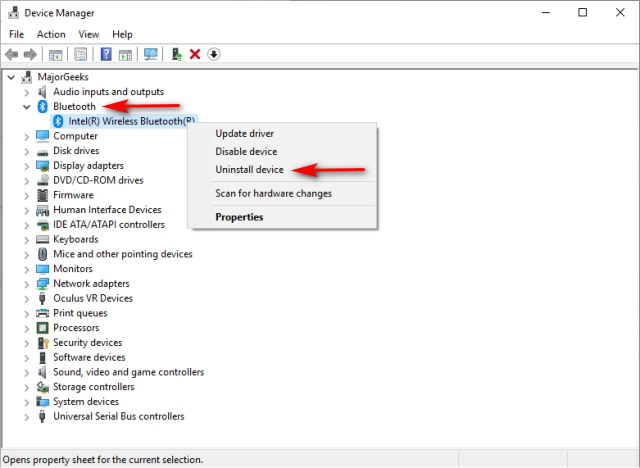
Some people run into this problem with Bluetooth Mice, for example. Unpair that device, turn off Bluetooth for any devices associated with it and try to pair again.
Another potential problem with USB is a possibly disabled USB. In Device Manager, expand Universal Serial Bus Controllers. Right-click on each one and click Properties. Click on the Driver tab and be sure each one is enabled. If enabled, the only option will be Disable Device. Click Enable Device if you see that.
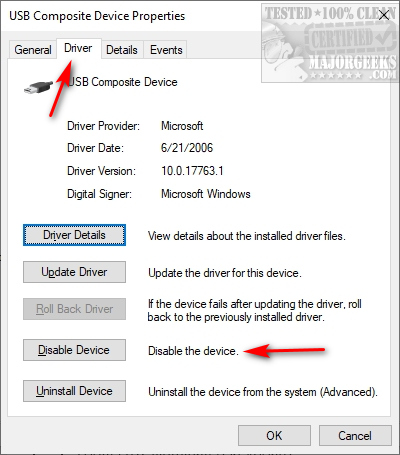
Other tips, tricks, and suggestions:
If you'd like to access Bluetooth settings easier, create a desktop shortcut. Right-click on your Desktop and click on New > Shortcut. Enter ms-settings:bluetooth, click Next and name the Shortcut Bluetooth.
Similar:
How to Enable or Disable Bluetooth in Windows 11
How to Create a Bluetooth Shortcut in Windows 10 & 11
Find Your Bluetooth Version on Windows 10 & 11
comments powered by Disqus
1: Verify That Bluetooth Is On
If you right-click on your Bluetooth icon, the bottom setting right next to your mouse is Remove Icon. While you're probably sure that Bluetooth is on if you haven't checked, be sure to do this first.
Windows 10 users can go to Settings > Devices > Bluetooth & other devices and confirm that "Bluetooth" says On.
Windows 7 & 8 users can go to Start > Control Panel > Devices and Printers > Change Bluetooth settings. Note: Windows 8 users can also type Control in the charms bar.
If you turned Bluetooth on, but still don't see the icon, look for More Bluetooth options. Confirm that "Show the Bluetooth icon in the notification area is on."
2: Verify Bluetooth Support Service Settings
Windows 10, 8, and 7 users can press the Start, Run and type in services.msc. Find Bluetooth Support Service and double-click that.
Next to Startup type, make sure that is set to Manual. Click the dropdown box to change Next, to Service Status, make sure that is Running. Click Start if it isn't.
3: USB Bluetooth Devices
If you have a USB Bluetooth device, open Device Manager by pressing Start, Run, and type in devmgmt.msc and press enter to open Device Manager. Expand Bluetooth, right-click on the Bluetooth device you want to use and choose Uninstall. Unplug your Bluetooth device and plug it back in.
Some people run into this problem with Bluetooth Mice, for example. Unpair that device, turn off Bluetooth for any devices associated with it and try to pair again.
Another potential problem with USB is a possibly disabled USB. In Device Manager, expand Universal Serial Bus Controllers. Right-click on each one and click Properties. Click on the Driver tab and be sure each one is enabled. If enabled, the only option will be Disable Device. Click Enable Device if you see that.
Other tips, tricks, and suggestions:
If you'd like to access Bluetooth settings easier, create a desktop shortcut. Right-click on your Desktop and click on New > Shortcut. Enter ms-settings:bluetooth, click Next and name the Shortcut Bluetooth.
Similar:
comments powered by Disqus





