How to Restore the Classic Theme After Google Chrome 69
By Timothy Tibbettson 07/12/2023 |
Google Chrome has released version 69.x featuring a new interface with a better password manager, improved search, better speed, and less memory use. Of course, change is hard for some of us, so if you're not ready, you can quickly go back to the old interface. Here's how.
In Chrome's address bar type in chrome://flags/#top-chrome-md and press enter.
At the top, you should see UI Layout for the browser's top chrome, and it should be set to Default.
Using the drop-down, change Default to Normal.
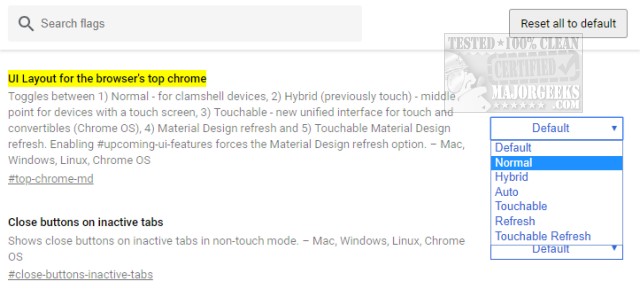
Reboot, and you're all set! If you are ready for the new interface, simply go back and change Normal back to Default.
You can download the latest Google Chrome here.
Similar:
How to Make Google Chrome and Mozilla Firefox Run Like New Again
How to Reset or Repair Google Chrome, Mozilla Firefox or Microsoft Edge
How-To Use the Google Chrome Malware Scanner & Cleanup Tool
Fix: Google Chrome Is Unresponsive - Relaunch Now
comments powered by Disqus
In Chrome's address bar type in chrome://flags/#top-chrome-md and press enter.
At the top, you should see UI Layout for the browser's top chrome, and it should be set to Default.
Using the drop-down, change Default to Normal.
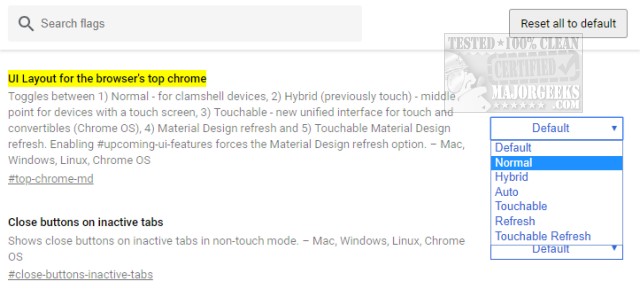
Reboot, and you're all set! If you are ready for the new interface, simply go back and change Normal back to Default.
You can download the latest Google Chrome here.
Similar:
How to Make Google Chrome and Mozilla Firefox Run Like New Again
How to Reset or Repair Google Chrome, Mozilla Firefox or Microsoft Edge
How-To Use the Google Chrome Malware Scanner & Cleanup Tool
Fix: Google Chrome Is Unresponsive - Relaunch Now
comments powered by Disqus





