How to Run Windows Updates from Command Line in Windows 10
By Timothy Tibbettson 06/15/2023 |
When you run into a situation where Windows Updates isn't working correctly, it's possible to skip hours of troubleshooting and run Windows Updates using the Command Prompt or PowerShell so you can get the latest updates. Of course, command-line geeks will like to have the option because they can.
If you're not familiar with using the command-line, this guide with video is an excellent place to start. You also can read this guide on how to run Command Prompt or PowerShell as admin.
While Powershell is usually better, we'd use the Command Prompt for this situation because PowerShell requires an additional two steps. Also, if you're in troubleshooting mode, Command Prompt is your only choice.
Windows Updates From PowerShell (Windows 10)
Install Windows Update Module - Install-Module PSWindowsUpdate.
If prompted to download NuGet provider, click Y and press enter before proceeding. You may be prompted a second time; again, press Y and then Enter.
Check and Download the latest updates - Get-WindowsUpdate
Install the latest updates - Install-WindowsUpdate
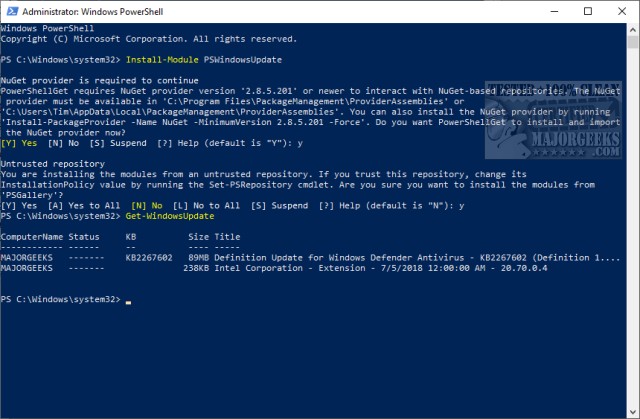
Windows Updates From Command Prompt
The Command Prompt has a different set of commands for Windows 10 and older versions of Windows. We will provide the Command Prompt commands just in case you booted in recovery mode (or just like to do things the hard way) and are looking at the DOS prompt, not PowerShell.
Command Prompt Windows 10
Check and download the latest Updates - UsoClient StartDownload
Install the latest updates - UsoClient StartInstall
Check, download and install updates - UsoClient ScanInstallWait
Restart - UsoClient RestartDevice
Restart after updates - UsoClient RestartDevice
Command Prompt Windows 8, 7, Vista, XP
Checking for updates - wuauclt /detectnow
Install the latest updates - wuauclt /updatenow
Check, download and install updates - wuauclt /detectnow /updatenow
If these steps don't jump start Windows updates, try to rename the SoftwareDistribution folder by typing in these lines, one at a time and try to start Windows Updates again.
net stop wuauserv and hit Enter.
ren c:\windows\SoftwareDistribution softwaredistribution.old and hit Enter.
net start wuauserv and hit Enter.
Similar:
How-To Delete Pending Windows Updates
How to Uninstall Windows 10 Updates
Configure When and How Windows Updates Are Delivered
How-to Change Rollback Days for Windows 10 Feature Upgrades
Limit the Bandwidth Windows Updates Uses in Windows 10
Windows Update - Not Enough Disk Space - Low Storage Space Issues
comments powered by Disqus
If you're not familiar with using the command-line, this guide with video is an excellent place to start. You also can read this guide on how to run Command Prompt or PowerShell as admin.
While Powershell is usually better, we'd use the Command Prompt for this situation because PowerShell requires an additional two steps. Also, if you're in troubleshooting mode, Command Prompt is your only choice.
Windows Updates From PowerShell (Windows 10)
Install Windows Update Module - Install-Module PSWindowsUpdate.
If prompted to download NuGet provider, click Y and press enter before proceeding. You may be prompted a second time; again, press Y and then Enter.
Check and Download the latest updates - Get-WindowsUpdate
Install the latest updates - Install-WindowsUpdate
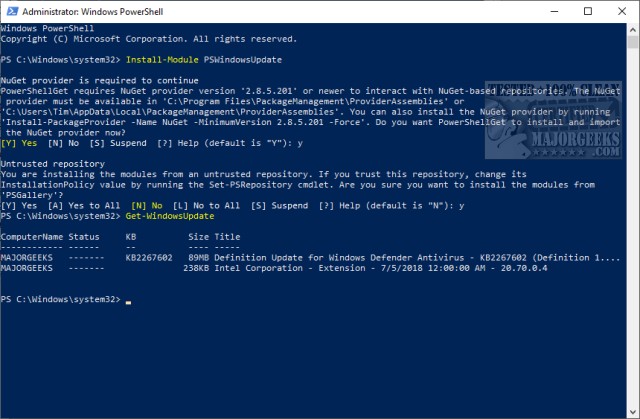
Windows Updates From Command Prompt
The Command Prompt has a different set of commands for Windows 10 and older versions of Windows. We will provide the Command Prompt commands just in case you booted in recovery mode (or just like to do things the hard way) and are looking at the DOS prompt, not PowerShell.
Command Prompt Windows 10
Check and download the latest Updates - UsoClient StartDownload
Install the latest updates - UsoClient StartInstall
Check, download and install updates - UsoClient ScanInstallWait
Restart - UsoClient RestartDevice
Restart after updates - UsoClient RestartDevice
Command Prompt Windows 8, 7, Vista, XP
Checking for updates - wuauclt /detectnow
Install the latest updates - wuauclt /updatenow
Check, download and install updates - wuauclt /detectnow /updatenow
If these steps don't jump start Windows updates, try to rename the SoftwareDistribution folder by typing in these lines, one at a time and try to start Windows Updates again.
net stop wuauserv and hit Enter.
ren c:\windows\SoftwareDistribution softwaredistribution.old and hit Enter.
net start wuauserv and hit Enter.
Similar:
comments powered by Disqus





