How to Split Your Screen in Windows 10 & 11
By Timothy Tibbettson 06/15/2023 |
With larger screens becoming more and more affordable, using a split-screen can be useful and easy to do in Windows 10.
Go to Start > Settings > System Multitasking. Verify that Snap Windows is on.
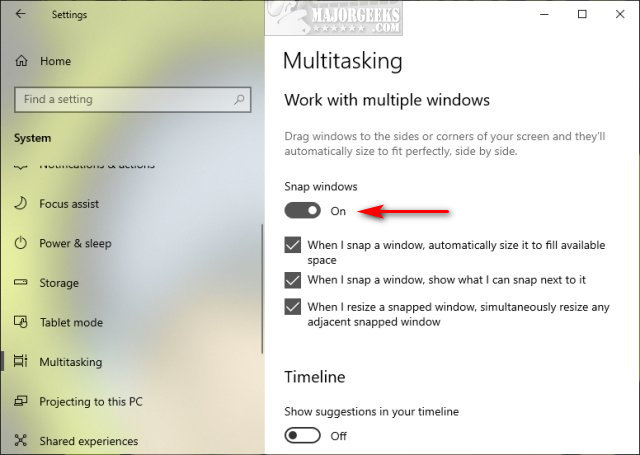
Open any application you like and use the Windows key and left or right keys to move that application to the left or right side of your screen.
Now open another application and use the arrow keys to move each window from right to left.
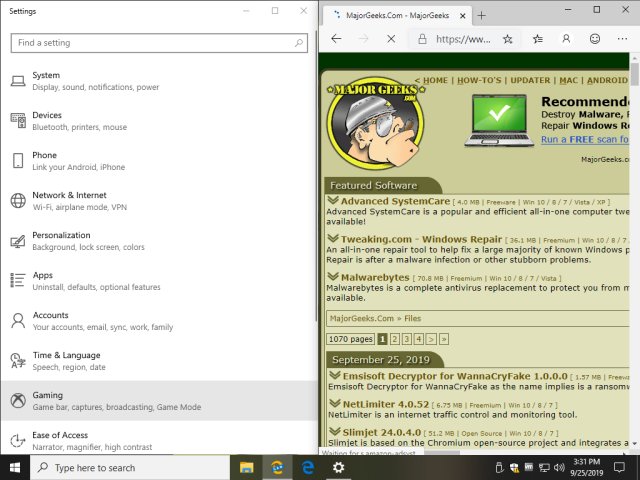
If you have multiple windows open, you will see thumbnails of running apps that you can click on using your mouse to fill the opposite side.
Now, if you got curious, you might have also pressed the arrow keys up and down. If not, try that now.
You can split your screen into four using the up and down arrows. You'll need to adjust the Windows to fit the screen manually.
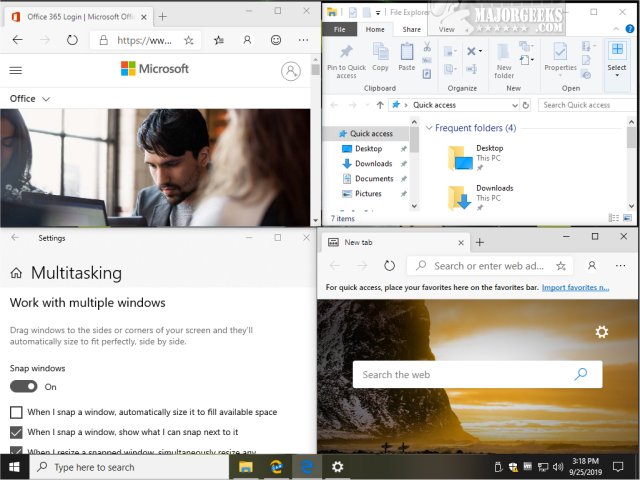
Using Snap Assist isn't perfect, but it's one of those Windows features many people aren't aware was available.
One minor problem is that the screens often overlap, so you need to adjust them manually.
Anyway, hopefully, you've discovered something new you can use.
Similar:
How to Disable Windows 11 Lock Screen Facts, Tips, Tricks, and More
How to Enable or Disable Show Desktop in Windows 11
How to Create a Show Desktop Shortcut in Windows 10 & 11
How to Turn the Windows 10 Desktop Background Image On or Off
How to Show Your Windows 10 & 11 Version and Build Number on the Desktop
comments powered by Disqus
Go to Start > Settings > System Multitasking. Verify that Snap Windows is on.
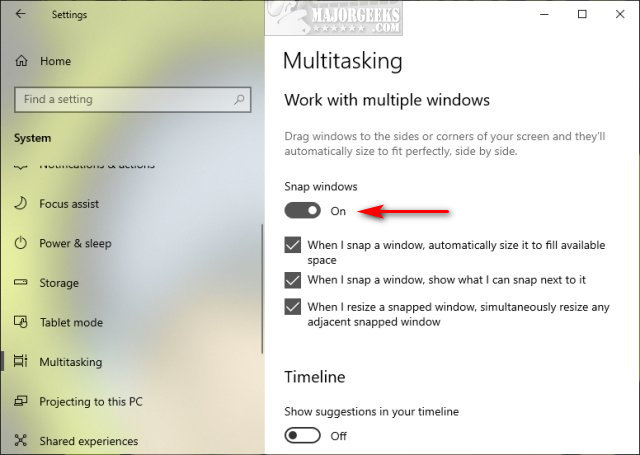
Open any application you like and use the Windows key and left or right keys to move that application to the left or right side of your screen.
Now open another application and use the arrow keys to move each window from right to left.
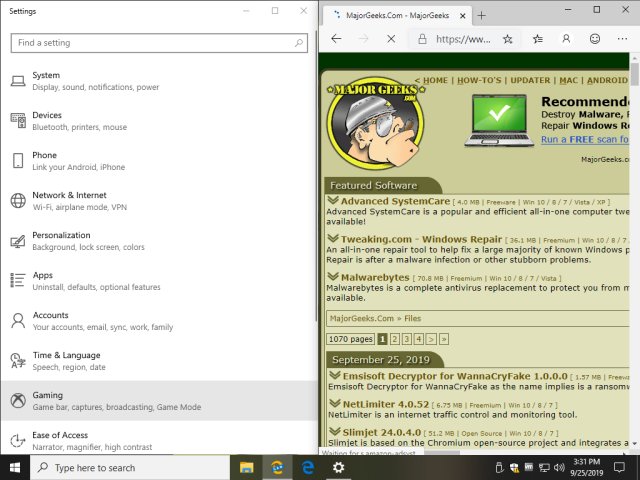
If you have multiple windows open, you will see thumbnails of running apps that you can click on using your mouse to fill the opposite side.
Now, if you got curious, you might have also pressed the arrow keys up and down. If not, try that now.
You can split your screen into four using the up and down arrows. You'll need to adjust the Windows to fit the screen manually.
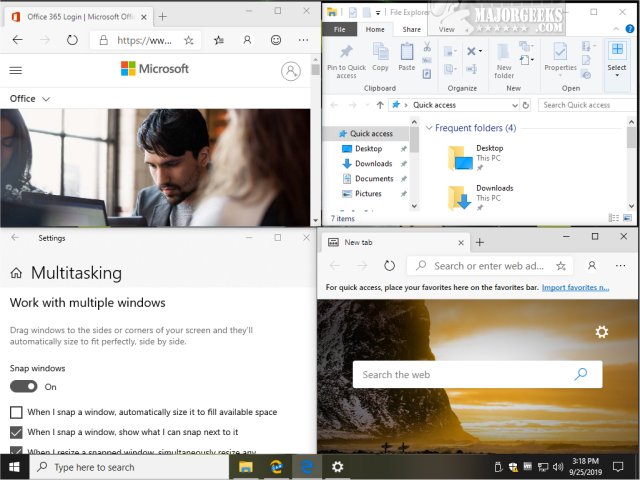
Using Snap Assist isn't perfect, but it's one of those Windows features many people aren't aware was available.
One minor problem is that the screens often overlap, so you need to adjust them manually.
Anyway, hopefully, you've discovered something new you can use.
Similar:
comments powered by Disqus





