How to Disable Windows 11 Lock Screen Facts, Tips, Tricks, and More
By Timothy Tibbettson 10/07/2022 |
By default, the Windows 11 lock screen might show you tips, tricks, facts, and other messages on your lock screen. Here's how to disable that.
Press the Windows Key + I to open Settings.
Click on Personalization on the left.
Click on Lock screen on the right.
Click on the dropdown box next to Personalize your lock screen.
Windows Spotlight does not allow you to disable tips, tricks, facts, and more.
Instead, choose Picture or Slideshow.
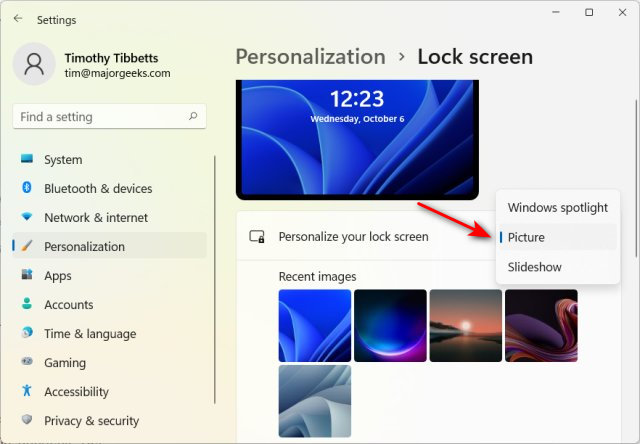
Picture requires you to choose a picture, including Windows default wallpapers.
Slideshow requires selecting a folder with your images.
Once you've made that selection, scroll down and look for Get fun facts, tips, tricks, and more on your lock screen.
Uncheck that box, and tips, tricks, facts, and other messages will no longer appear on your lock screen.
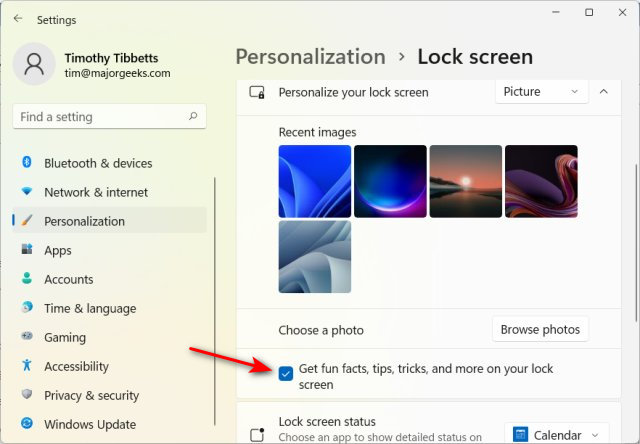
Similar:
How to Create a Show Desktop Shortcut in Windows
How to Show Your Windows 10 Version and Build Number on the Desktop
What Are Desktop.Ini Files and Can You Delete or Hide Them?
How to Create Safe Mode Desktop Shortcuts
Desktop Icons Loading Slowly in Windows
comments powered by Disqus
Press the Windows Key + I to open Settings.
Click on Personalization on the left.
Click on Lock screen on the right.
Click on the dropdown box next to Personalize your lock screen.
Windows Spotlight does not allow you to disable tips, tricks, facts, and more.
Instead, choose Picture or Slideshow.
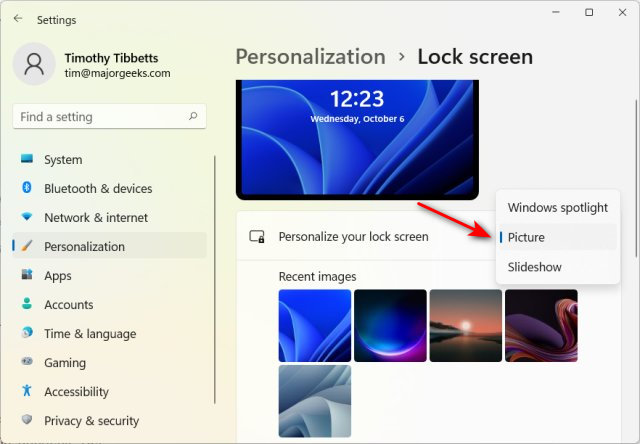
Picture requires you to choose a picture, including Windows default wallpapers.
Slideshow requires selecting a folder with your images.
Once you've made that selection, scroll down and look for Get fun facts, tips, tricks, and more on your lock screen.
Uncheck that box, and tips, tricks, facts, and other messages will no longer appear on your lock screen.
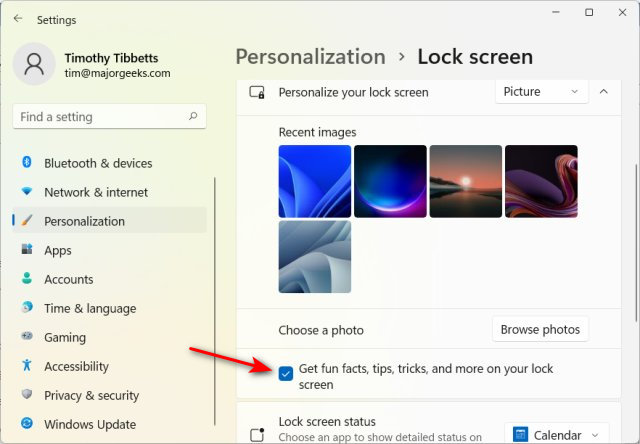
Similar:
comments powered by Disqus





