How to Transfer Firefox Bookmarks and Settings to Google Chrome
By Timothy Tibbettson 06/15/2023 |
Recently we were asked how to move Firefox bookmarks and settings to Google Chrome. Here is a step-by-step guide with screenshots.
Click on View history, saved bookmarks, and more. Click on Bookmarks, Show all Bookmarks.
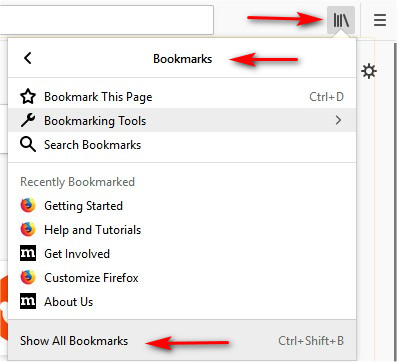
Click on Import and Backup and click on Export Bookmarks to HTML.
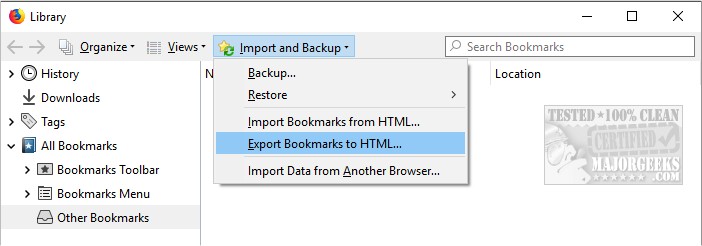
Save bookmarks.html somewhere you can find it, like Documents.
Open Google Chrome and click on the hamburger icon in the top right corner. Click on Bookmarks, then Import bookmarks and settings.
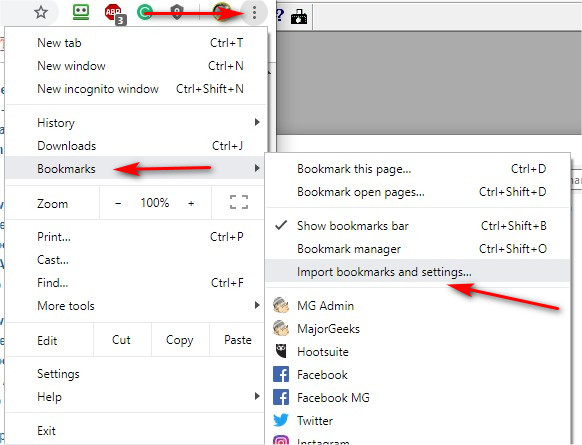
Expand Import Bookmarks and Settings and choose Bookmarks HTML file.
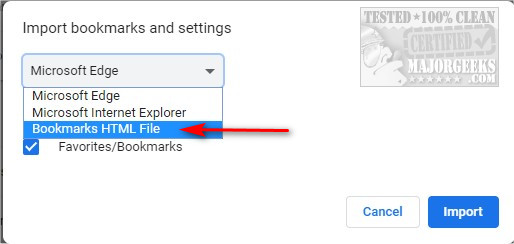
Browse to the HTML file you saved earlier and select it. On the next screen, you will be notified that your bookmarks and settings are ready. Click Done.
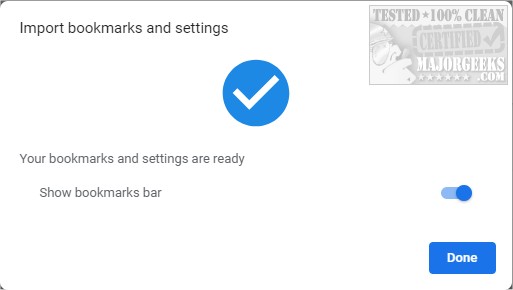
A new bookmark will be added with all the Firefox bookmarks. Go back to Bookmarks, Bookmark Manager, and you can drag and drop your bookmarks wherever you like.
Similar:
How to Make Google Chrome and Mozilla Firefox Run Like New Again
How to Reset or Repair Google Chrome, Mozilla Firefox or Microsoft Edge
How-to Mute Tabs in Google Chrome, Mozilla Firefox, and Microsoft Edge
comments powered by Disqus
Click on View history, saved bookmarks, and more. Click on Bookmarks, Show all Bookmarks.
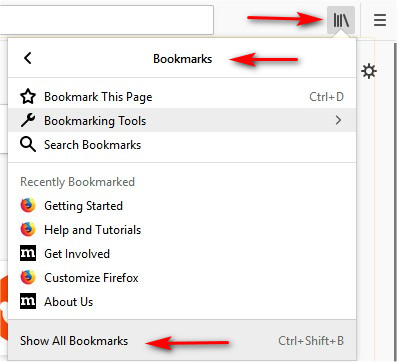
Click on Import and Backup and click on Export Bookmarks to HTML.
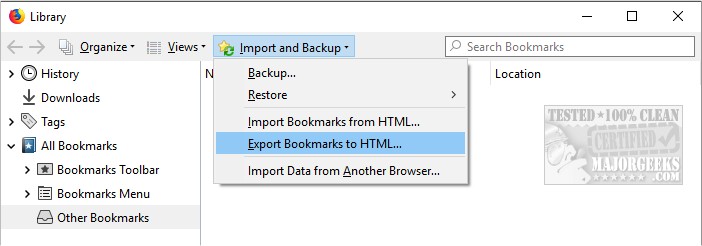
Save bookmarks.html somewhere you can find it, like Documents.
Open Google Chrome and click on the hamburger icon in the top right corner. Click on Bookmarks, then Import bookmarks and settings.
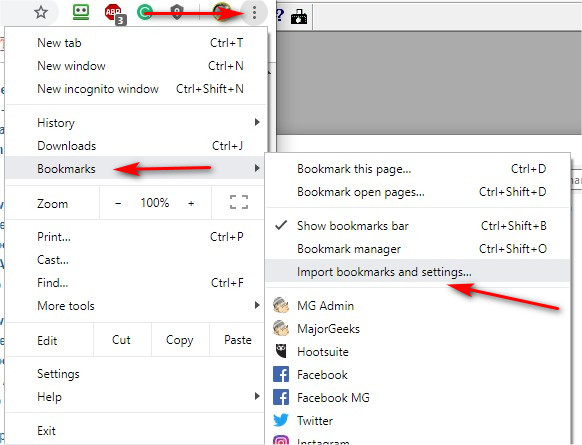
Expand Import Bookmarks and Settings and choose Bookmarks HTML file.
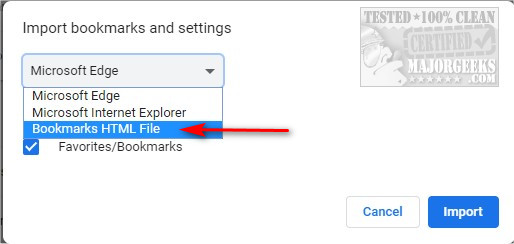
Browse to the HTML file you saved earlier and select it. On the next screen, you will be notified that your bookmarks and settings are ready. Click Done.
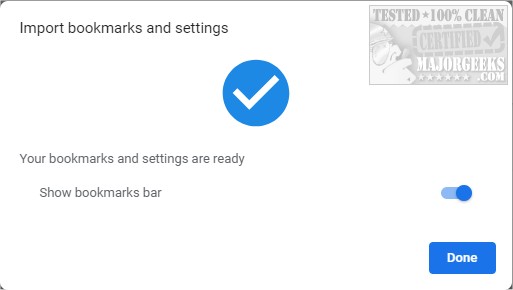
A new bookmark will be added with all the Firefox bookmarks. Go back to Bookmarks, Bookmark Manager, and you can drag and drop your bookmarks wherever you like.
Similar:
comments powered by Disqus






