Lost My Connection or Can't Connect to Ubisoft Servers
By Timothy Tibbettson 06/16/2023 |
While playing Ubisoft games, including Uplay you may receive errors stating that you lost your connection or you can't connect to Ubisoft servers. In this guide, we look at possible solutions to these errors.
Before we give you all of your options, one can expect occasional intermittent issues between you and the Ubisoft servers. It's almost always best to wait an hour if you're having connectivity issues. That said, let's look at other possible causes starting with the basics and then moving on to other possibilities.
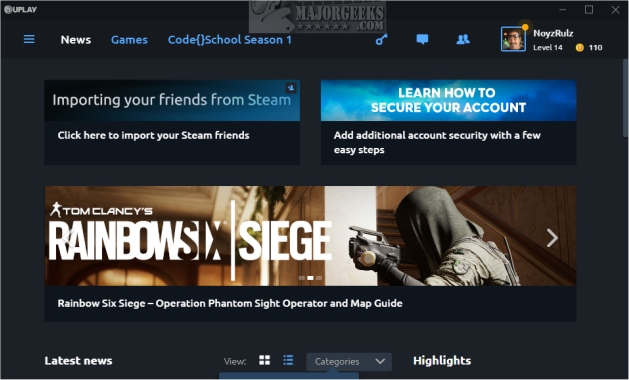
1: Restart Your Router, Computer & Update Drivers
While this step is essentially Tech Support 101, we can't ignore it. Update your drivers. Next, shut down your computer and unplug your router from the wall or the back of the router. Twiddle your thumbs for a minute, then plug the router back in and turn your computer back on.
If you think that it's a speed problem, you might want to read How to Improve Your Wireless Network Performance.
2: Reset Winsock, TCP/IP & Flush DNS
We want to think that uninstalling and reinstalling your network card or resetting it would do the trick, but it's rarely that simple. If your still not up and running you should try to Reset Winsock, TCP/IP, and Flush the DNS Cache.
3: Check Your HOSTS File
If you've installed any security or network apps recently, check your HOSTS file to be sure nothing was changed. If you're not familiar with the HOSTS file, we'd use HostsCK because it's an excellent 5-star app suitable for any skill level.
4: Disable Background Apps, Processes, and Services
While you can check and disable background processes, why bother when there are at least ten free apps that will do it better, and faster for you?
Check out our gaming tweaks listed by popularity. The first three listed are free and have a 5-star rating.
5: Firewall, VPN, or Port Issues
We all have a firewall, either hardware or software, and sometimes both. If you're using a software Firewall (Comodo or ZoneAlarm, for example) make sure they are up to date.
The same goes for your router. See if there are any updates for your router, including firmware.
You can eliminate both of these possibilities as well by shutting down your firewall or connecting your computer with a CAT5 cable directly to your router.
If that isn't possible, you want to make sure that ports 80, 443, 13000, 13005, 13200, 14000, 14001, 14008 are forwarded. Because there are so many routers available, you'll need to look up your router and find the documentation on port forwarding. You could also try Simple Port Forwarding, which works by automating the process for you. If you don't understand how to forward ports, or you're only looking for a simple way to forward ports, then this program is for you.
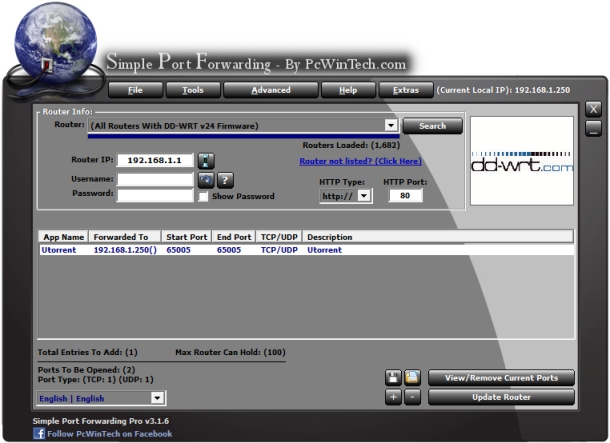
If you're using any Internet Connection Sharing (ICS) and Virtual Private Networking (VPN) disable them.
5: Reset Network Settings
Before resetting, try the Network Troubleshooter.
To get to the Troubleshooters, go to Settings > Updates & Security > Troubleshoot.
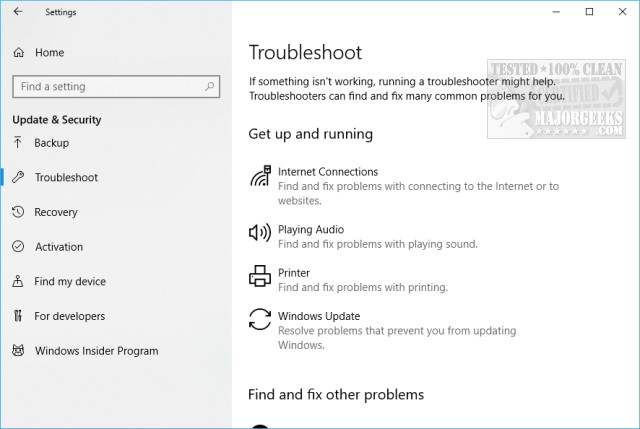
Scroll down and click on Network Adapter and follow the prompts.
Click Start (or Windows Key + I), Settings, Network & Internet.
Scroll down and click on Network reset. It's towards the bottom because it is rarely needed. The standard Windows warning shows up.
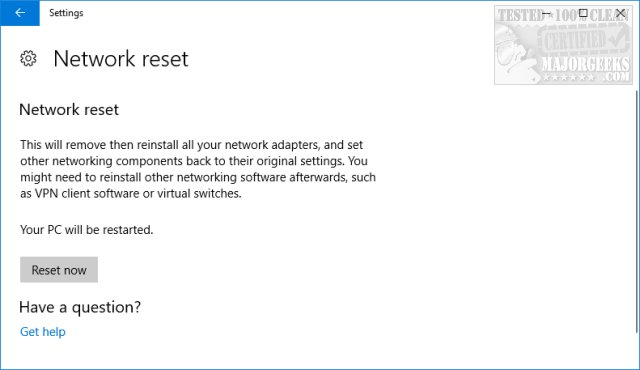
Click on Reset now to complete the reset and reboot. If Windows automatically detects your network adapters, they should come back after the reboot. If Windows doesn't recognize your network card, be sure you have the drivers before you begin.
comments powered by Disqus
Before we give you all of your options, one can expect occasional intermittent issues between you and the Ubisoft servers. It's almost always best to wait an hour if you're having connectivity issues. That said, let's look at other possible causes starting with the basics and then moving on to other possibilities.
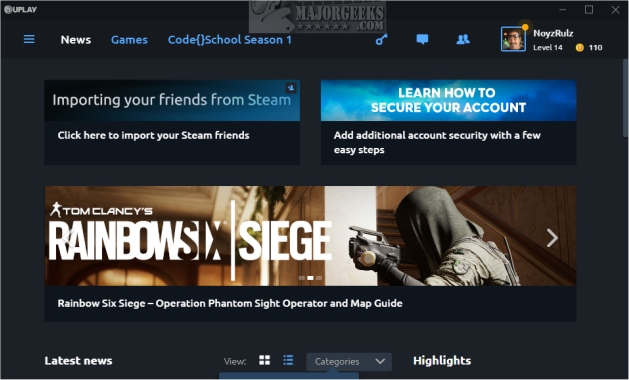
1: Restart Your Router, Computer & Update Drivers
While this step is essentially Tech Support 101, we can't ignore it. Update your drivers. Next, shut down your computer and unplug your router from the wall or the back of the router. Twiddle your thumbs for a minute, then plug the router back in and turn your computer back on.
If you think that it's a speed problem, you might want to read How to Improve Your Wireless Network Performance.
2: Reset Winsock, TCP/IP & Flush DNS
We want to think that uninstalling and reinstalling your network card or resetting it would do the trick, but it's rarely that simple. If your still not up and running you should try to Reset Winsock, TCP/IP, and Flush the DNS Cache.
3: Check Your HOSTS File
If you've installed any security or network apps recently, check your HOSTS file to be sure nothing was changed. If you're not familiar with the HOSTS file, we'd use HostsCK because it's an excellent 5-star app suitable for any skill level.
4: Disable Background Apps, Processes, and Services
While you can check and disable background processes, why bother when there are at least ten free apps that will do it better, and faster for you?
Check out our gaming tweaks listed by popularity. The first three listed are free and have a 5-star rating.
5: Firewall, VPN, or Port Issues
We all have a firewall, either hardware or software, and sometimes both. If you're using a software Firewall (Comodo or ZoneAlarm, for example) make sure they are up to date.
The same goes for your router. See if there are any updates for your router, including firmware.
You can eliminate both of these possibilities as well by shutting down your firewall or connecting your computer with a CAT5 cable directly to your router.
If that isn't possible, you want to make sure that ports 80, 443, 13000, 13005, 13200, 14000, 14001, 14008 are forwarded. Because there are so many routers available, you'll need to look up your router and find the documentation on port forwarding. You could also try Simple Port Forwarding, which works by automating the process for you. If you don't understand how to forward ports, or you're only looking for a simple way to forward ports, then this program is for you.
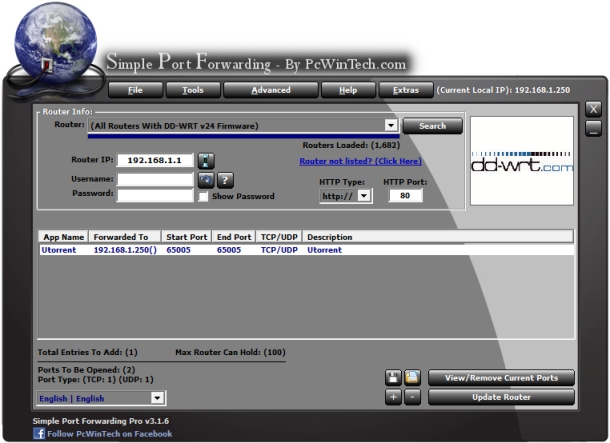
If you're using any Internet Connection Sharing (ICS) and Virtual Private Networking (VPN) disable them.
5: Reset Network Settings
Before resetting, try the Network Troubleshooter.
To get to the Troubleshooters, go to Settings > Updates & Security > Troubleshoot.
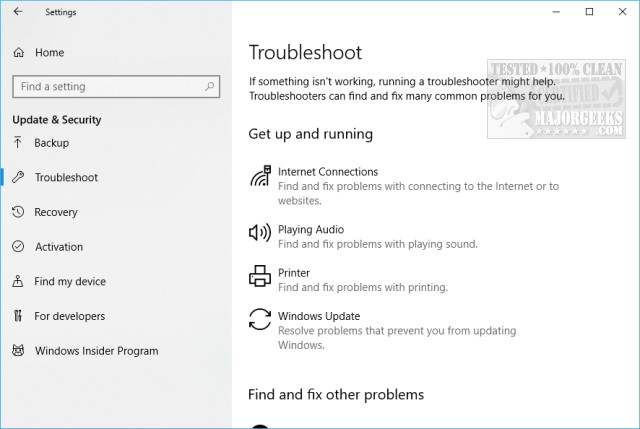
Scroll down and click on Network Adapter and follow the prompts.
Click Start (or Windows Key + I), Settings, Network & Internet.
Scroll down and click on Network reset. It's towards the bottom because it is rarely needed. The standard Windows warning shows up.
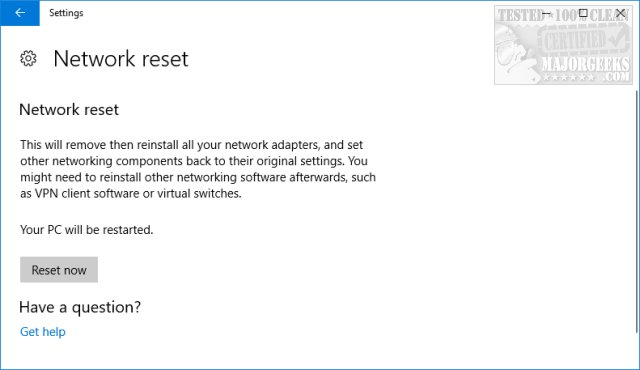
Click on Reset now to complete the reset and reboot. If Windows automatically detects your network adapters, they should come back after the reboot. If Windows doesn't recognize your network card, be sure you have the drivers before you begin.
comments powered by Disqus





