How-To Reset TCP/IP or Internet Protocol
By Timothy Tibbettson 07/05/2023 |
Resetting your TCP/IP protocol is one of many ways to fix problems with your internet connection, including the "The page cannot be displayed" error. Here's how.
Creating a Restore Point is always a good idea before proceeding.
Start by opening Command Prompt or PowerShell as admin.
Type in netsh int ip reset and press Enter.
Reboot and see if the problem is solved.
To optionally create a log file add c:\resettcpip.txt replacing the drive and file name if you like.
If resetting your TCP/IP protocol didn't work, you might want to try a network reset. Press the Windows Key + S, type in and click on Network Reset. Network reset is similar to what step 2 discusses, however, it resets all of your network settings. Click on Reset now and wait while your network is reset and your computer restarts.
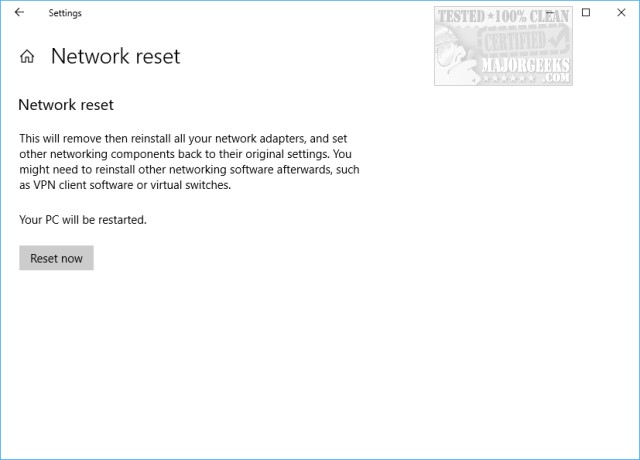
Similar:
How to Improve Your Wireless Network Performance
Hide or Block Neighbor's Wi-Fi Networks on Windows
Windows Couldn’t Automatically Bind the IP Protocol Stack to the Network Adapter
How to See Your Network Adapter Speed in Windows 10 & 11
How to Reset Network Settings in Windows 10 & 11
How-To Reset Winsock on Windows
comments powered by Disqus
Creating a Restore Point is always a good idea before proceeding.
Start by opening Command Prompt or PowerShell as admin.
Type in netsh int ip reset and press Enter.
Reboot and see if the problem is solved.
To optionally create a log file add c:\resettcpip.txt replacing the drive and file name if you like.
If resetting your TCP/IP protocol didn't work, you might want to try a network reset. Press the Windows Key + S, type in and click on Network Reset. Network reset is similar to what step 2 discusses, however, it resets all of your network settings. Click on Reset now and wait while your network is reset and your computer restarts.
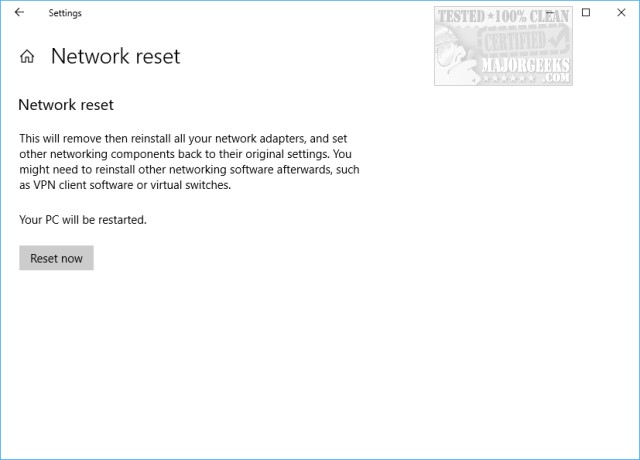
Similar:
comments powered by Disqus






