How to Run a Microsoft Defender Offline Scan
By Timothy Tibbettson 11/14/2022 |
Windows Security and Defender have vastly improved over the years; although we admit it still has a way to go, it's free and included in Windows 10 & 11, saving you the trouble of choosing a third-party antivirus and all of the problems that come with it. You should know how to do an offline scan should a virus or malware slip through.
Files running are locked and can't be deleted if in use, a common problem with removing malware. The advantage of scanning offline is detecting and removing a virus or malware that is running.
Video tutorial:
Start by opening Windows Security by clicking the Windows Security icon in the system tray (lower-right corner)
Click on Virus & threat protection.
Click on Scan options.
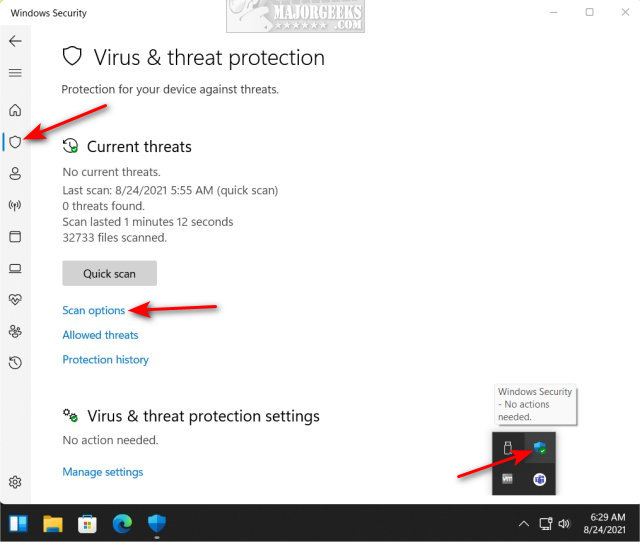
Scroll down and click on Microsoft Defender Offline scan. Note: This is also where you can choose quick, full, and custom scans.
Be sure you have closed all programs as the full scan requires a reboot of your computer. You should also expect at least 5 minutes, and possibly much longer for the scan to complete depending on how many files and apps are on your computer.
Click Scan now.
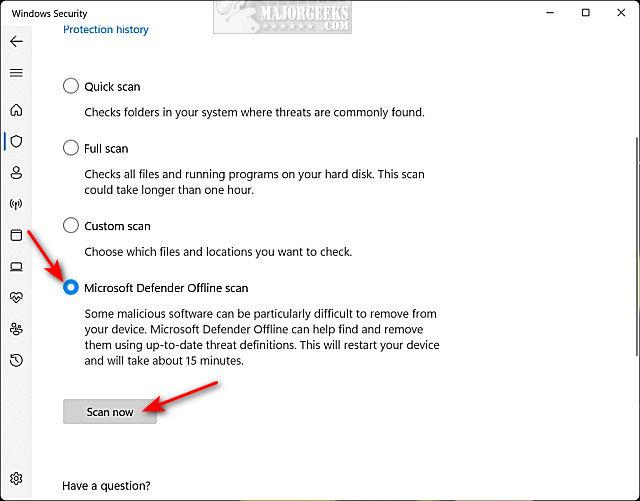
Click Scan to begin, or Cancel if you change your mind.
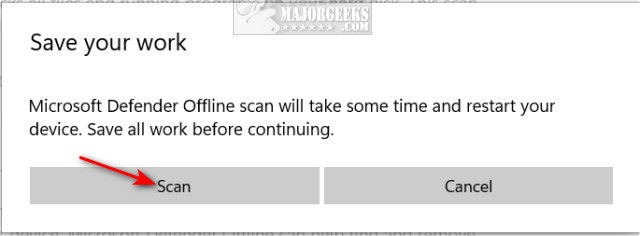
Click Yes at the User Account Control prompt.
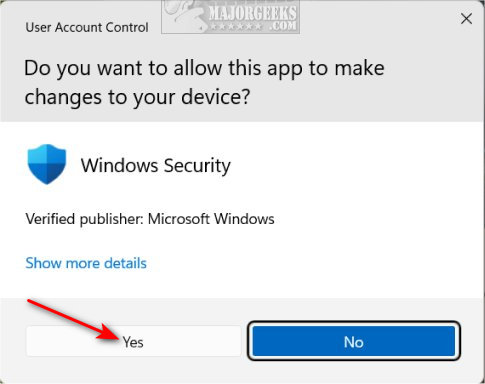
Windows will warn you that you will be signed out, which will happen in about 5 seconds.
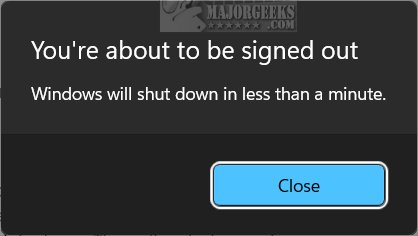
Your computer will restart, and you will see a command prompt window during the scan.
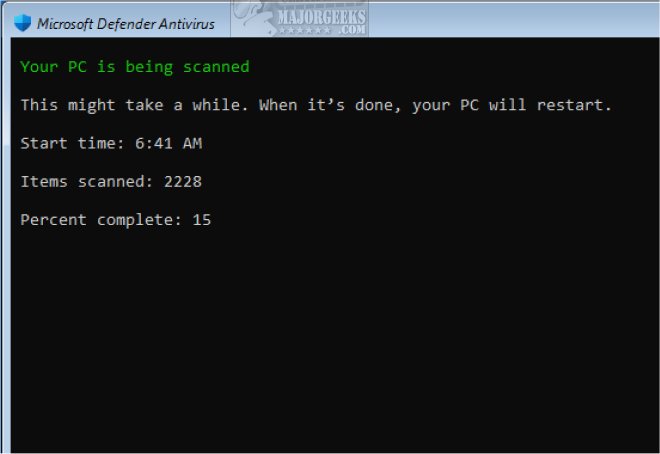
You can see the scan results by opening Windows Security again and click on Device performance and health.
If you still feel like your computer is infected, we recommend a complete scan with Malwarebytes. Finally, we also have a collection of free scanners to remove difficult infections.
Similar:
What's the Best Antivirus and Is Windows Defender Good Enough?
Windows Device Performance & Health Explained
How to Tell the Difference Between a Virus and a False Positive
Which Anti-Malware App Is Best and Can It Run Alongside My Antivirus
What to Do When Your Norton or McAfee Antivirus Expire
comments powered by Disqus
Files running are locked and can't be deleted if in use, a common problem with removing malware. The advantage of scanning offline is detecting and removing a virus or malware that is running.
Start by opening Windows Security by clicking the Windows Security icon in the system tray (lower-right corner)
Click on Virus & threat protection.
Click on Scan options.
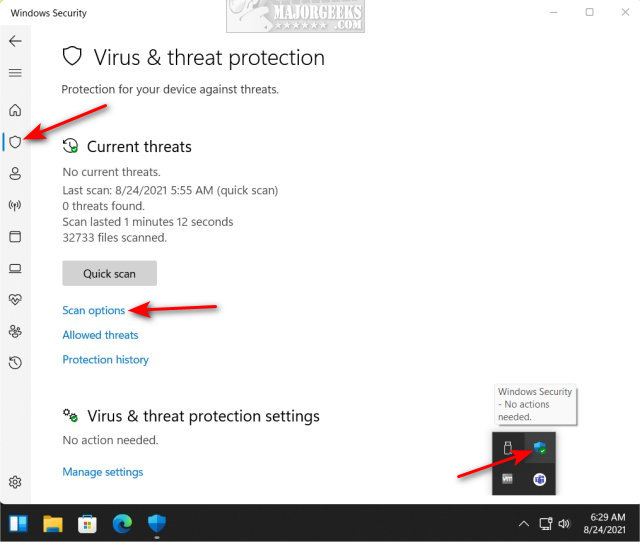
Scroll down and click on Microsoft Defender Offline scan. Note: This is also where you can choose quick, full, and custom scans.
Be sure you have closed all programs as the full scan requires a reboot of your computer. You should also expect at least 5 minutes, and possibly much longer for the scan to complete depending on how many files and apps are on your computer.
Click Scan now.
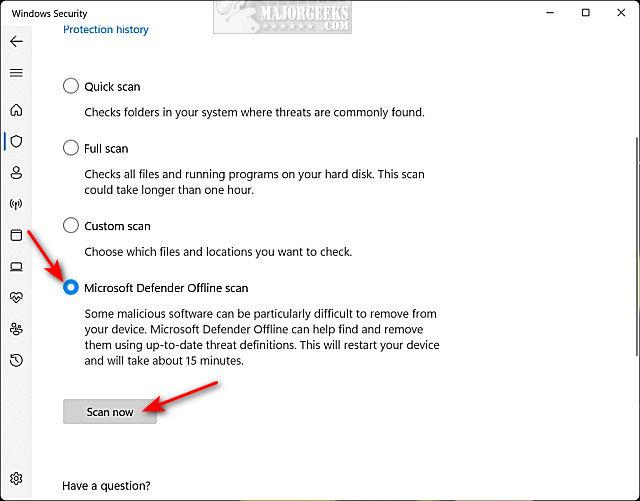
Click Scan to begin, or Cancel if you change your mind.
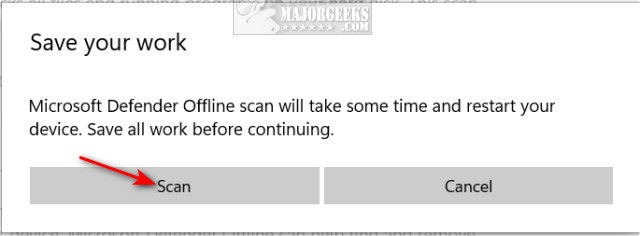
Click Yes at the User Account Control prompt.
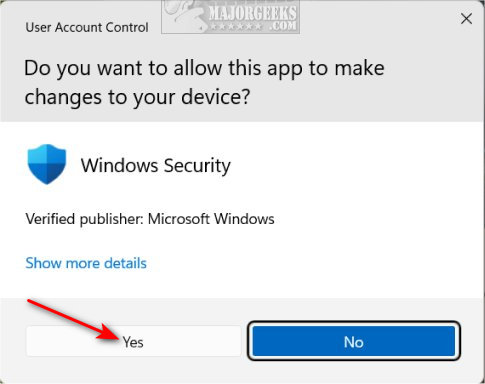
Windows will warn you that you will be signed out, which will happen in about 5 seconds.
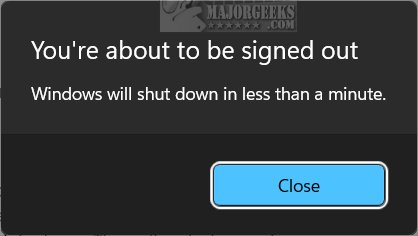
Your computer will restart, and you will see a command prompt window during the scan.
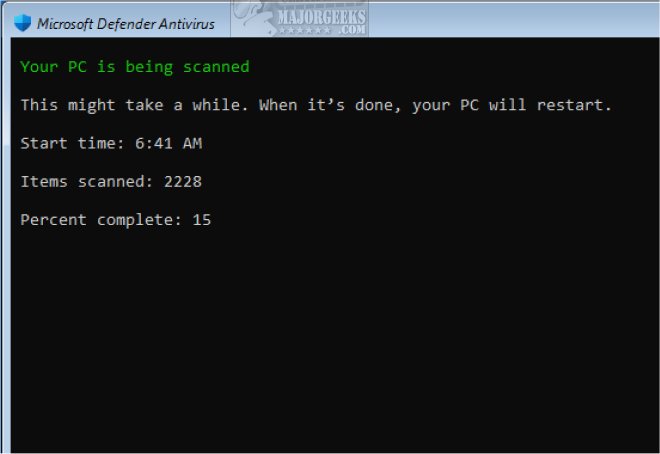
You can see the scan results by opening Windows Security again and click on Device performance and health.
If you still feel like your computer is infected, we recommend a complete scan with Malwarebytes. Finally, we also have a collection of free scanners to remove difficult infections.
Similar:
comments powered by Disqus





