How to Pin or Unpin Items to the Windows 10 & 11 Start Menu
By Timothy Tibbettson 06/15/2023 |
The Windows 10 Start Menu is a pretty big deal. One way to make the Start Menu work for you would be to pin frequently used programs or applications to the Start Menu as an easy-to-access Tile for quick access.
Depending on your app's location, there are a few ways to pin something to the Start Menu.
1: How to Pin Items to the Windows 10 & 11 Start Menu - Start Menu
Most programs can be located in the Start Menu. Windows 11 users need to click on Start > All apps. Find the program you want by clicking Start and scrolling through all available applications on the left-hand side. Right-click, and click Pin to Start.
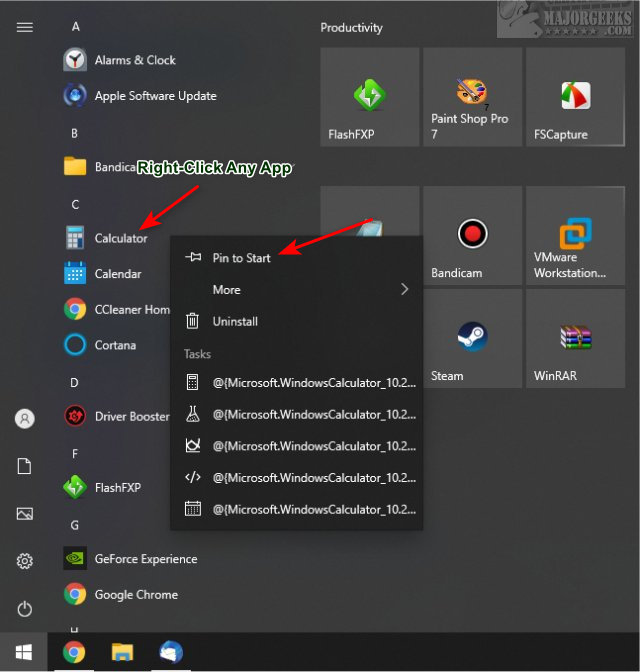
2: How to Pin Items to the Windows 10 & 11 Start Menu - File Explorer
File Explorer lets you pin almost anything you want. You can pin files, and folders including Documents, Pictures, Music, and Videos. You can even pin your hard drive. It's a great place to find your portable applications executable as well for easy access.
Right-click on any file or folder you want to pin and click Pin to Start. You can also drag and drop anything in the Start Menu to the right.
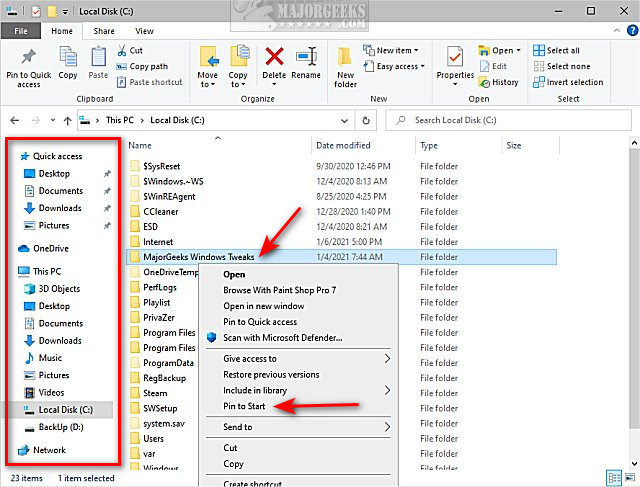
If you have any portable applications or can't find a link in the Start Menu to pin, you have to find the executable and pin that.
For example, here is where I have PrivaZer portable. By right-clicking on PrivaZer.exe, I can click Pin to Start.
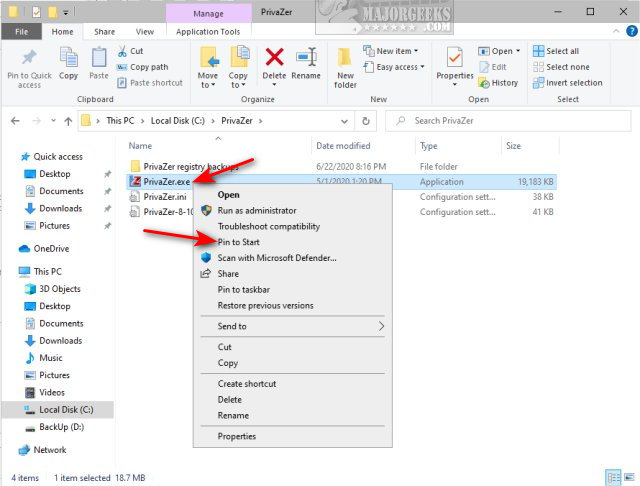
3: How to Pin Items to the Windows 10 & 11 Start Menu - Settings
Many people aren't aware of the ability to pin anything from Settings to the Start Menu, and it's pretty great.
Click on Start > Settings. You can right-click any category and click Pin to Start.
You can also find any sub-category in settings and pin that to start. For example, you could pin Background. Unlike other items you can pin, you will be asked Do you want to pin this tile to Start?
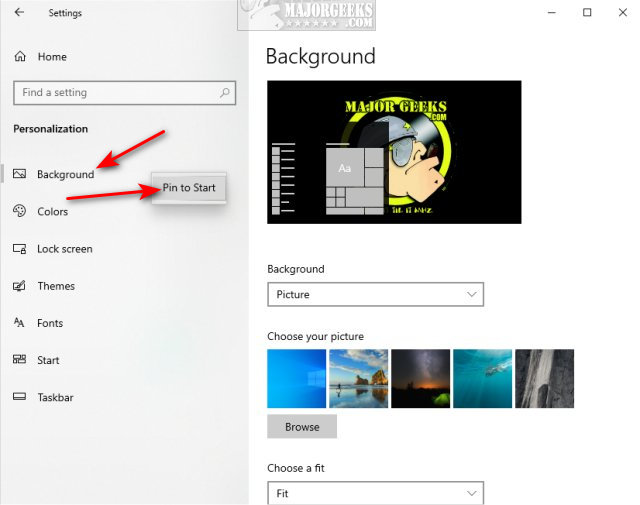
4: How to Unpin Items to the Windows 10 & 11 Start Menu
Since you've been right-clicking along with us, you probably guessed or figured out how to unpin an item from the Start Menu.
Click Start, right-click on anything you pinned and click Unpin from Start.
That's it. Hopefully, you can customize your Windows 10 Start Menu as you like. If you start running out of room, you can always show more tiles.
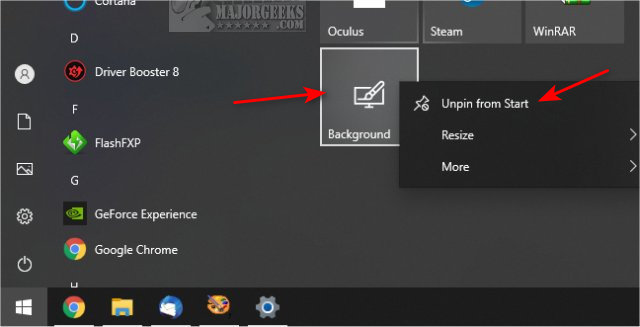
Similar:
How to Count How Many Items Are in Your Start Menu
How to Enable or Disable Windows 10 Full Screen Start Menu
How to Enable or Disable Most Used Apps on Windows 10 Start Menu
Unpin a Group of Tiles or Folders From Windows 10 Start Menu
comments powered by Disqus
Depending on your app's location, there are a few ways to pin something to the Start Menu.
1: How to Pin Items to the Windows 10 & 11 Start Menu - Start Menu
Most programs can be located in the Start Menu. Windows 11 users need to click on Start > All apps. Find the program you want by clicking Start and scrolling through all available applications on the left-hand side. Right-click, and click Pin to Start.
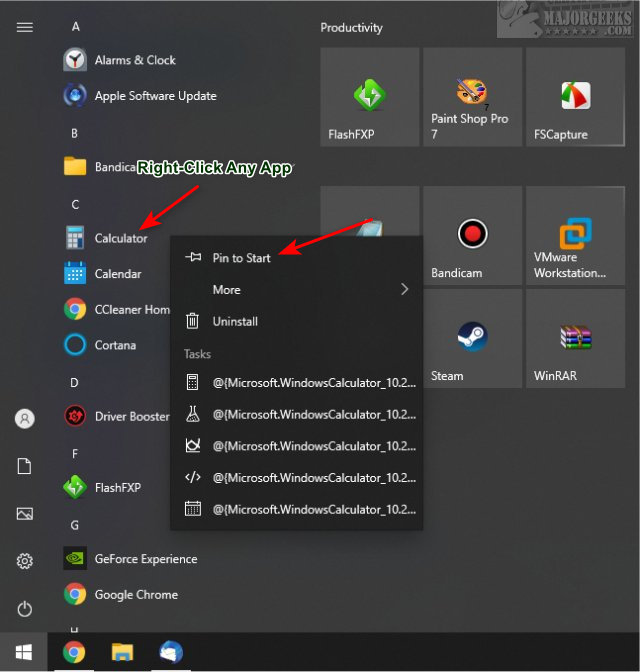
2: How to Pin Items to the Windows 10 & 11 Start Menu - File Explorer
File Explorer lets you pin almost anything you want. You can pin files, and folders including Documents, Pictures, Music, and Videos. You can even pin your hard drive. It's a great place to find your portable applications executable as well for easy access.
Right-click on any file or folder you want to pin and click Pin to Start. You can also drag and drop anything in the Start Menu to the right.
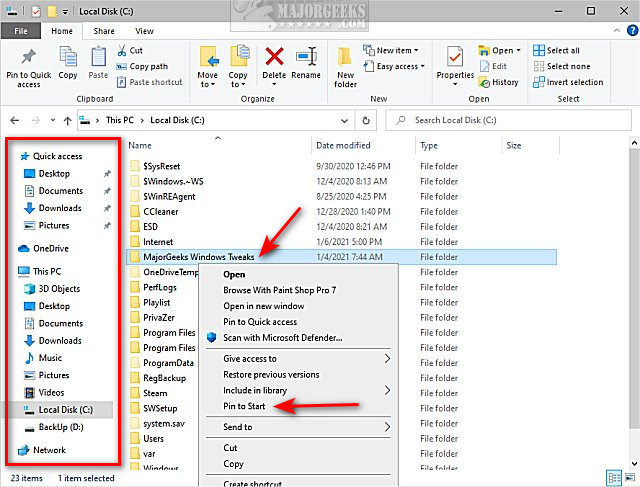
If you have any portable applications or can't find a link in the Start Menu to pin, you have to find the executable and pin that.
For example, here is where I have PrivaZer portable. By right-clicking on PrivaZer.exe, I can click Pin to Start.
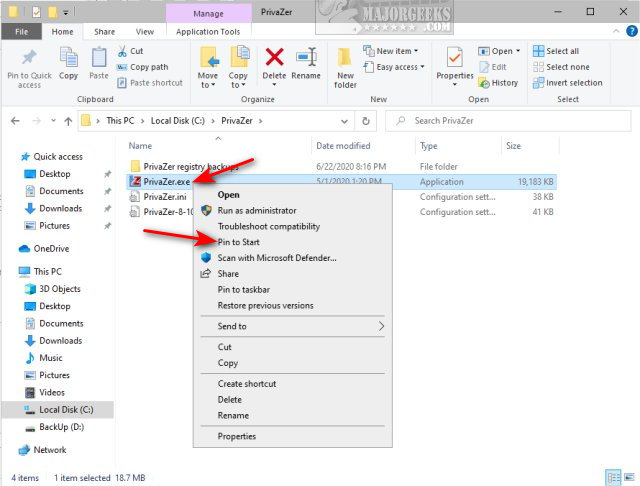
3: How to Pin Items to the Windows 10 & 11 Start Menu - Settings
Many people aren't aware of the ability to pin anything from Settings to the Start Menu, and it's pretty great.
Click on Start > Settings. You can right-click any category and click Pin to Start.
You can also find any sub-category in settings and pin that to start. For example, you could pin Background. Unlike other items you can pin, you will be asked Do you want to pin this tile to Start?
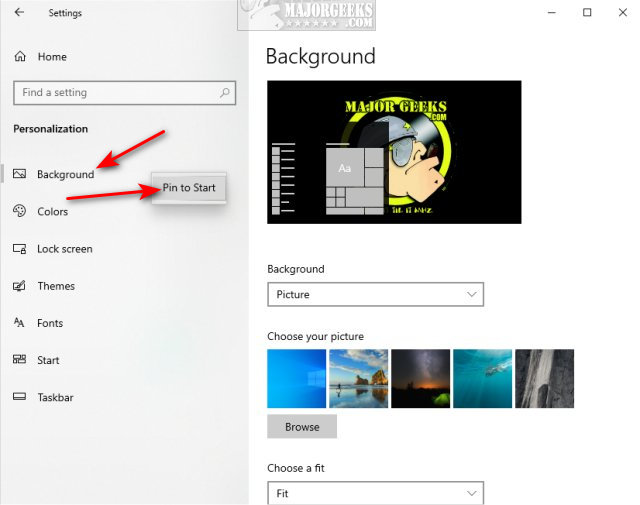
4: How to Unpin Items to the Windows 10 & 11 Start Menu
Since you've been right-clicking along with us, you probably guessed or figured out how to unpin an item from the Start Menu.
Click Start, right-click on anything you pinned and click Unpin from Start.
That's it. Hopefully, you can customize your Windows 10 Start Menu as you like. If you start running out of room, you can always show more tiles.
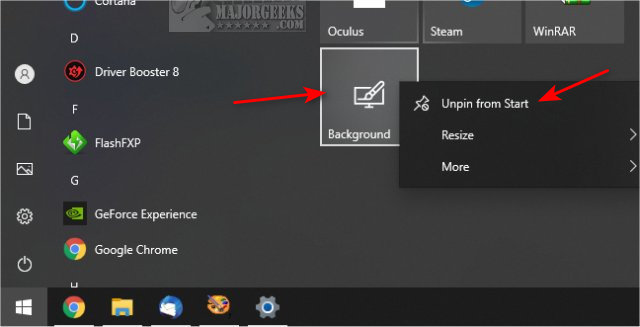
Similar:
comments powered by Disqus





