How to Show More Tiles in the Windows 10 & 11 Start Menu
By Timothy Tibbettson 06/15/2023 |
Windows 10, by default, will show three rows of Tiles when you click Start. Based on feedback, Microsoft has added the option to add a fourth row, allowing you to fit more apps on the Start Menu.
Example of a fourth row added:
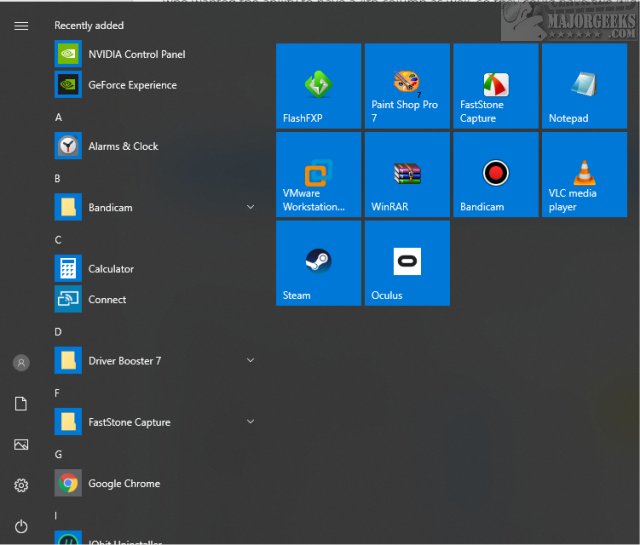
Video Tutorial:
1: Show More Tiles in the Windows 10 & 11 Start Menu in Settings
Click on Start > Settings > Personalization.
Click on Start.
Check, or uncheck Show more tiles on Start.
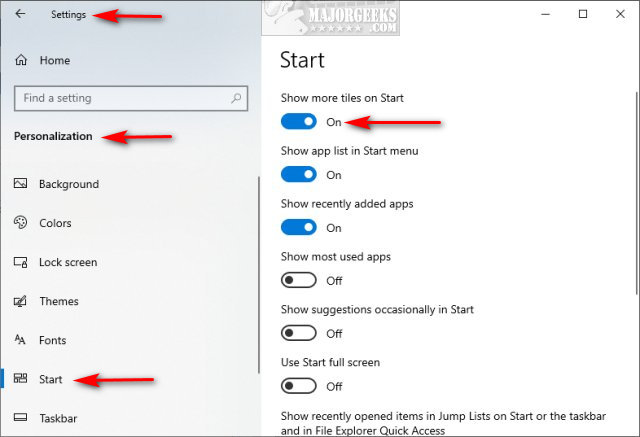
2: Show More Tiles in the Windows 10 & 11 Start Menu With Registry File
Download Show More Tiles in the Windows 10 Start Menu, and extract the two files.
Start Menu Tiles - Four Rows.reg
Default - Start Menu Tiles - Three Rows.reg
Double-click Start Menu Tiles - Four Rows.reg or Start Menu Tiles - Three Rows.reg to show four, or three rows of Tiles.
Click Yes when prompted by User Account Control.
Click Yes when prompted by Registry Editor.
Click OK when prompted by the Registry Editor.
This tweak is included as part of MajorGeeks Registry Tweaks.
Similar:
How to Customize the Windows 10 Start Menu
How to Disable Bing Search in the Windows 10 Start Menu
How to Make the Windows 10 Start Menu Look Like Windows 7
How to Show or Hide All Apps on Windows 10 Start Menu
Turn Off Windows 10 Lock Screen Ads and Start Menu App Suggestions
How to Speed up the Windows 10 Start Menu
comments powered by Disqus
Example of a fourth row added:
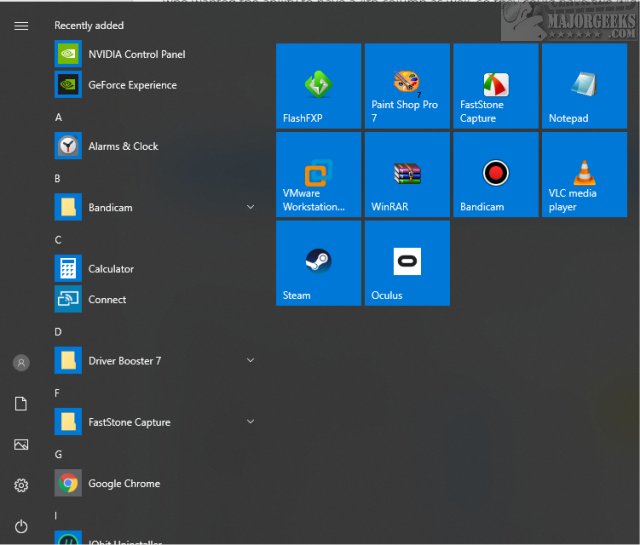
1: Show More Tiles in the Windows 10 & 11 Start Menu in Settings
Click on Start > Settings > Personalization.
Click on Start.
Check, or uncheck Show more tiles on Start.
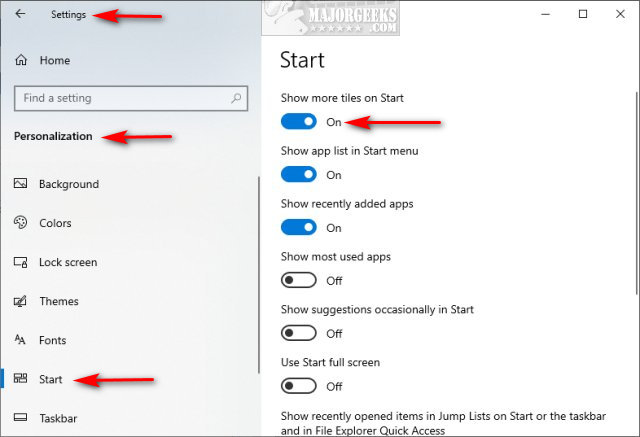
2: Show More Tiles in the Windows 10 & 11 Start Menu With Registry File
Download Show More Tiles in the Windows 10 Start Menu, and extract the two files.
Start Menu Tiles - Four Rows.reg
Default - Start Menu Tiles - Three Rows.reg
Double-click Start Menu Tiles - Four Rows.reg or Start Menu Tiles - Three Rows.reg to show four, or three rows of Tiles.
Click Yes when prompted by User Account Control.
Click Yes when prompted by Registry Editor.
Click OK when prompted by the Registry Editor.
This tweak is included as part of MajorGeeks Registry Tweaks.
Similar:
comments powered by Disqus





