How to Prevent Users From Changing Your Theme in Windows 10 & 11
By Timothy Tibbettson 06/15/2023 |
If you have a shared computer, including universities and businesses, you might want to prevent users from changing your theme in Windows 10. Here's how you can do that.
We can do this with the Registry Editor or Group Policy Editor. The Group Policy Editor if available, only works for the current user, so you'd have to make the same change for any users you have. The Registry Editor method requires two steps, but it prevents all users from changing the theme.
How to Prevent Users From Changing Your Theme in Windows 10 - Group Policy Editor
Open Group Policy Editor.
Navigate to:
User Configuration > Administrative Templates > Control Panel > Personalization
Double-click on Prevent changing theme.
Click on Enabled to prevent the current user from changing the Theme.
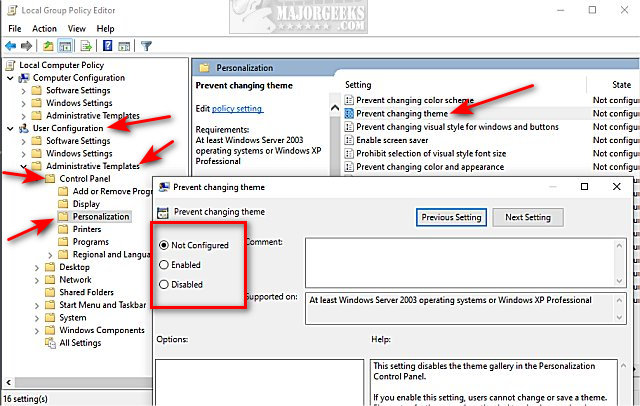
Reboot.
Click on Disabled or Not Configured to restore the default setting.
How to Prevent Users From Changing Your Theme in Windows 10 - Registry Editor
Open the Registry Editor.
We need to make the same change in two locations. Open:
Computer\HKEY_CURRENT_USER\Software\Microsoft\Windows\CurrentVersion\Policies\Explorer
Computer\HKEY_LOCAL_MACHINE\SOFTWARE\Microsoft\Windows\CurrentVersion\Policies\Explorer
In both places, right-click on Explorer and click on New > DWORD (32-bit) Value.
Name that NoThemesTab.
Double-click on NoThemesTab, and change the Value data to 1.
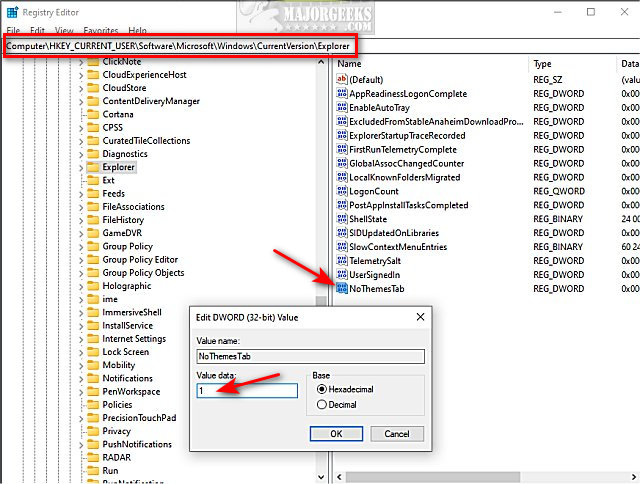
Reboot.
To restore the default setting, delete both NoThemesTab entries, or change their Value data to 0
Similar:
How to Install the Aero Lite Theme in Windows 10
How to Add Color to Your Start, Taskbar, Action Center, and Title Bars
How to Get a Dark Windows 10 Start Menu and Taskbar
How to Disable Window Shadows in Windows 10
comments powered by Disqus
We can do this with the Registry Editor or Group Policy Editor. The Group Policy Editor if available, only works for the current user, so you'd have to make the same change for any users you have. The Registry Editor method requires two steps, but it prevents all users from changing the theme.
How to Prevent Users From Changing Your Theme in Windows 10 - Group Policy Editor
Open Group Policy Editor.
Navigate to:
User Configuration > Administrative Templates > Control Panel > Personalization
Double-click on Prevent changing theme.
Click on Enabled to prevent the current user from changing the Theme.
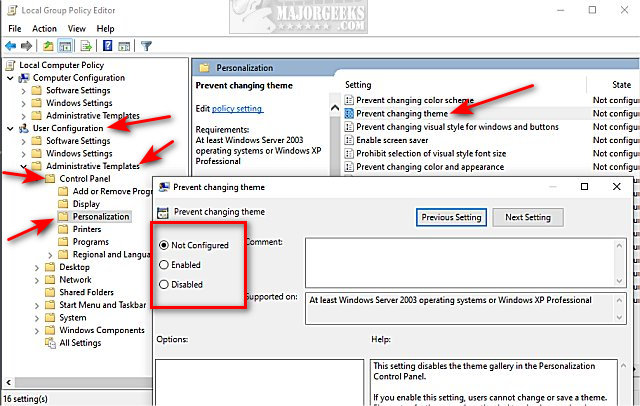
Reboot.
Click on Disabled or Not Configured to restore the default setting.
How to Prevent Users From Changing Your Theme in Windows 10 - Registry Editor
Open the Registry Editor.
We need to make the same change in two locations. Open:
Computer\HKEY_CURRENT_USER\Software\Microsoft\Windows\CurrentVersion\Policies\Explorer
Computer\HKEY_LOCAL_MACHINE\SOFTWARE\Microsoft\Windows\CurrentVersion\Policies\Explorer
In both places, right-click on Explorer and click on New > DWORD (32-bit) Value.
Name that NoThemesTab.
Double-click on NoThemesTab, and change the Value data to 1.
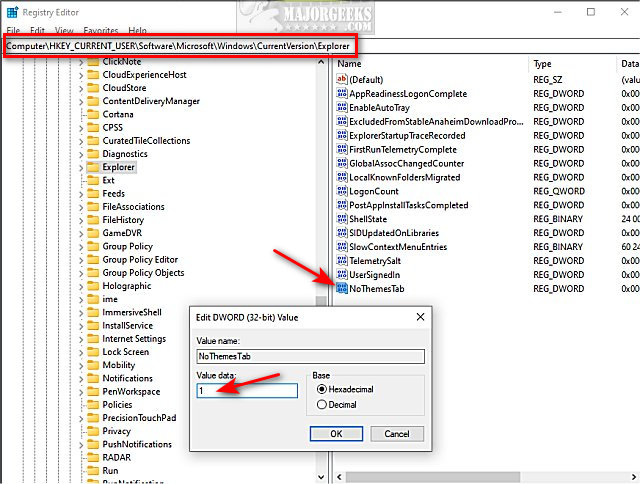
Reboot.
To restore the default setting, delete both NoThemesTab entries, or change their Value data to 0
Similar:
comments powered by Disqus





