How to Fix Print to PDF Missing in Windows 10 & 11
By Timothy Tibbettson 01/06/2023 |
If your Print to PDF is missing in Windows 10 or 11, here are some steps to get it back.
One of the problems with a missing Print to PDF is that you can easily remove it, but restoring it isn't as simple, but we've got you covered.
Video tutorial:
How to Fix Print to PDF Missing in Windows 10 & 11 - Windows Features
Press the Windows Key + S, begin typing and click on Turn Windows features on or off.
Find Microsoft Print to PDF and check or uncheck the box next to that.
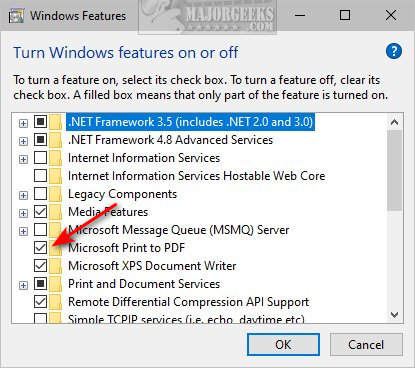
Video tutorial:
How to Fix Print to PDF Missing in Windows 10 & 11 - Windows Terminal (Command Prompt)
Open Windows Terminal.
Copy and paste:
Enable-WindowsOptionalFeature -online -FeatureName Printing-PrintToPDFServices-Features -All
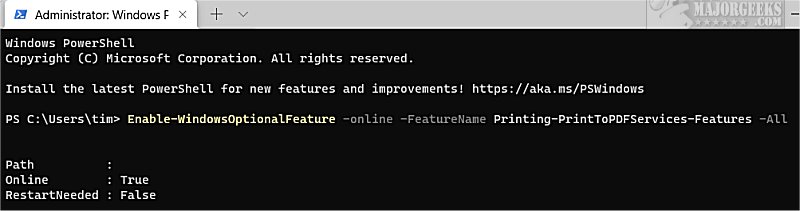
Reboot.
How to Fix Print to PDF Missing in Windows 10 & 11 - Manually Add a Printer
Click on Start > Settings > Bluetooth & devices. Click on Printers & scanners on the right.
Click on Add device.
Wait a minute while Windows searches for a printer. When completed, click on Add manually next to The printer that I want isn't listed.
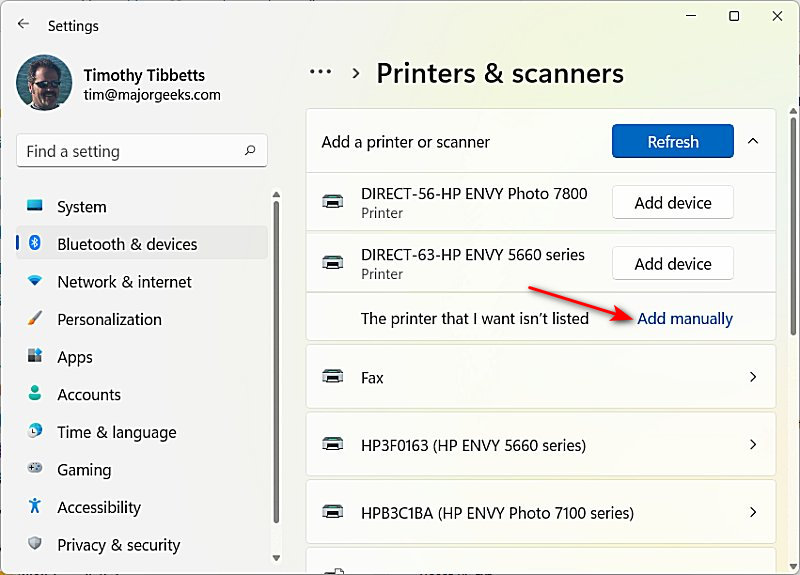
Check the box next to Add a local printer or network with manual settings, and click Next.
Click on the dropdown box next to Use an existing port and select PORTPROMPT: (Local Port)., and click Next.
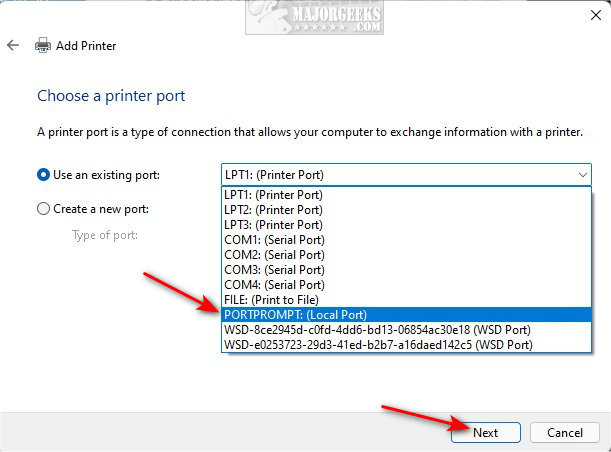
Click on Microsoft on the left and Print to PDf on the right.
Some people might not see Print to PDF as an option. Click on Windows Updates. This step could take a few minutes. Now click on Print to PDF and name the printer.
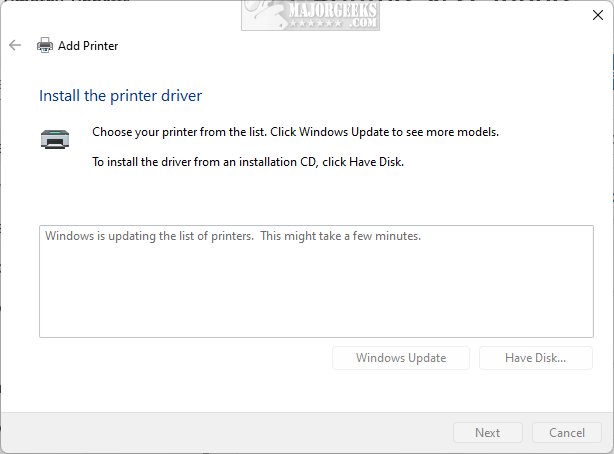
Click on Next, then Finish when completed.
How to Fix Print to PDF Missing in Windows 10 & 11 - Device Manager
This step attempts to reinstall Print to PDF if it exists in the Device Manager. It should be used as a last resort, and it's a little weird.
Open Device Manager.
Expand Print queues.
If it exists, but isn't working, right-click on Microsoft Print to PDF, and click Uninstall.
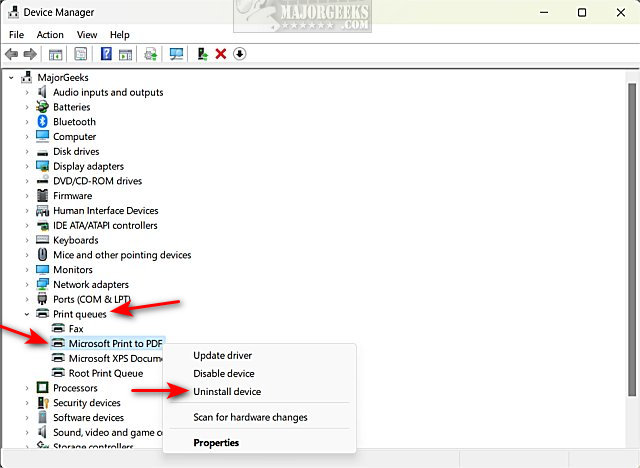
Return to Windows Features (First step above) and uncheck Print to PDF.
Reboot.
Return to Windows Features (First step above) and enable Print to PDF.
Reboot.
Similar:
How to Remove a Printer in Windows 10
Fixing Printer Problems on Windows 10 & 11
How to Reset and Clear Print Spooler in Windows 10 & 11
How to Uninstall a Printer Driver in Windows
How to Add or Remove Microsoft Print to PDF
comments powered by Disqus
One of the problems with a missing Print to PDF is that you can easily remove it, but restoring it isn't as simple, but we've got you covered.
How to Fix Print to PDF Missing in Windows 10 & 11 - Windows Features
Press the Windows Key + S, begin typing and click on Turn Windows features on or off.
Find Microsoft Print to PDF and check or uncheck the box next to that.
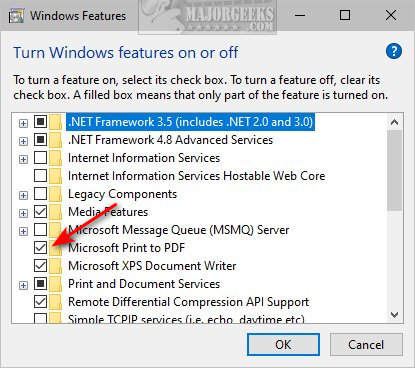
How to Fix Print to PDF Missing in Windows 10 & 11 - Windows Terminal (Command Prompt)
Open Windows Terminal.
Copy and paste:
Enable-WindowsOptionalFeature -online -FeatureName Printing-PrintToPDFServices-Features -All
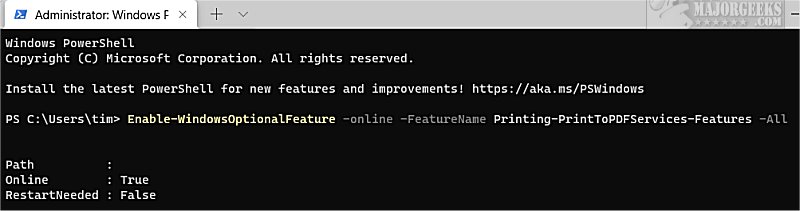
Reboot.
How to Fix Print to PDF Missing in Windows 10 & 11 - Manually Add a Printer
Click on Start > Settings > Bluetooth & devices. Click on Printers & scanners on the right.
Click on Add device.
Wait a minute while Windows searches for a printer. When completed, click on Add manually next to The printer that I want isn't listed.
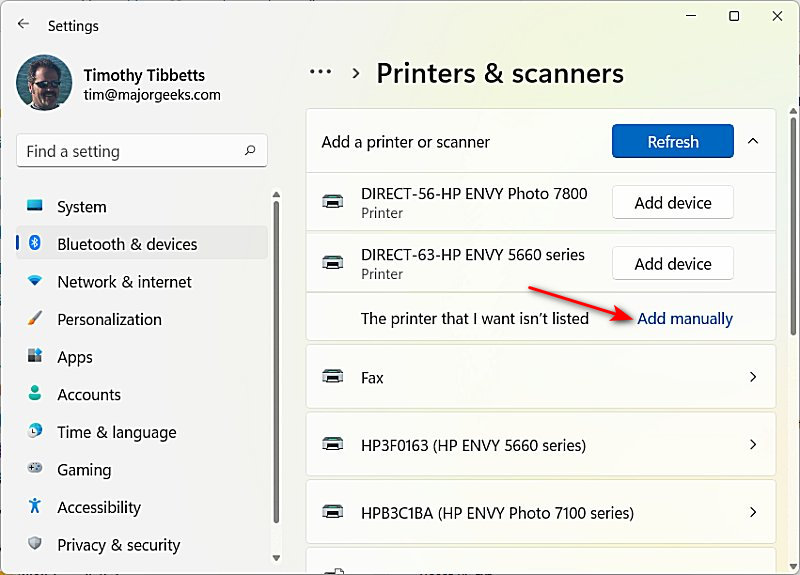
Check the box next to Add a local printer or network with manual settings, and click Next.
Click on the dropdown box next to Use an existing port and select PORTPROMPT: (Local Port)., and click Next.
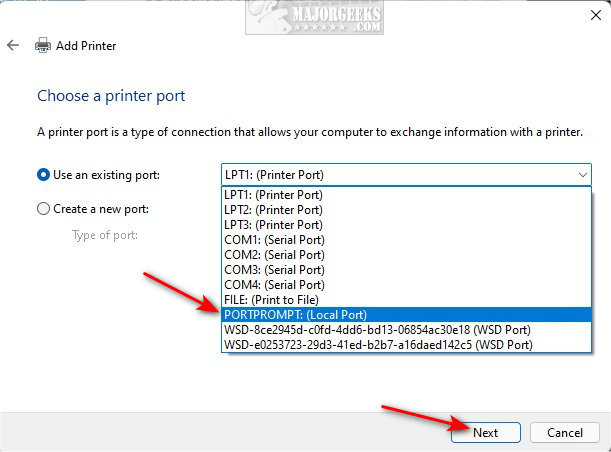
Click on Microsoft on the left and Print to PDf on the right.
Some people might not see Print to PDF as an option. Click on Windows Updates. This step could take a few minutes. Now click on Print to PDF and name the printer.
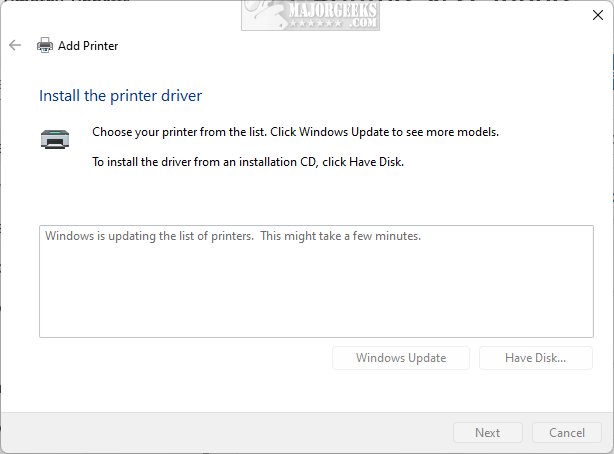
Click on Next, then Finish when completed.
How to Fix Print to PDF Missing in Windows 10 & 11 - Device Manager
This step attempts to reinstall Print to PDF if it exists in the Device Manager. It should be used as a last resort, and it's a little weird.
Open Device Manager.
Expand Print queues.
If it exists, but isn't working, right-click on Microsoft Print to PDF, and click Uninstall.
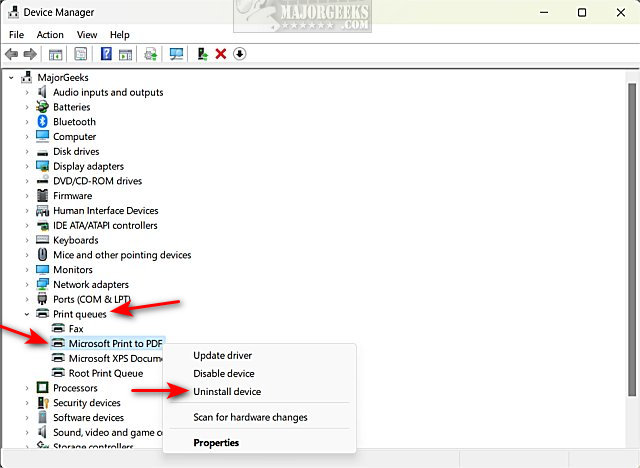
Return to Windows Features (First step above) and uncheck Print to PDF.
Reboot.
Return to Windows Features (First step above) and enable Print to PDF.
Reboot.
Similar:
comments powered by Disqus






