How to Remove a Printer in Windows 10 & 11
By Timothy Tibbettson 06/15/2023 |
Windows 10 keeps a list of printers as hardware. If you need to remove a printer, here's how.
There are a few different ways to delete a printer if the usual method fails.
Video tutorial:
Remove a Printer in Windows 10 & 11 Settings
Click Start > Settings > Devices > Printers & scanners.
Click on the printer you want to remove and click on Remove device.
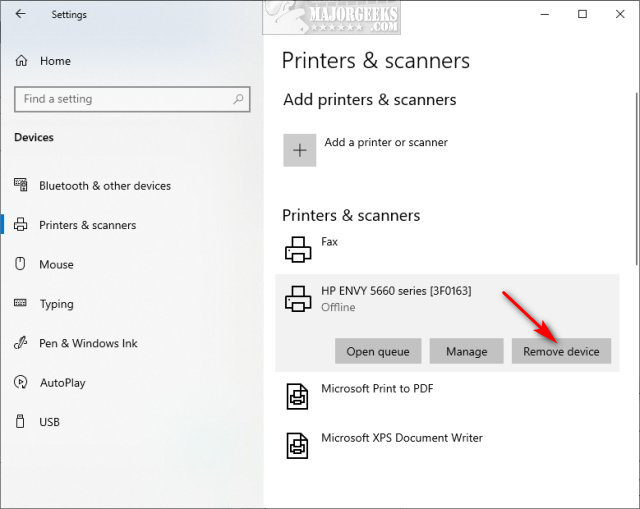
Remove a Printer in Windows 10 & 11 Printer Folder
Press the Windows Key + R, type in explorer shell:::{2227A280-3AEA-1069-A2DE-08002B30309D} and press Enter.
Right-click on the printer you want to delete and click Delete.
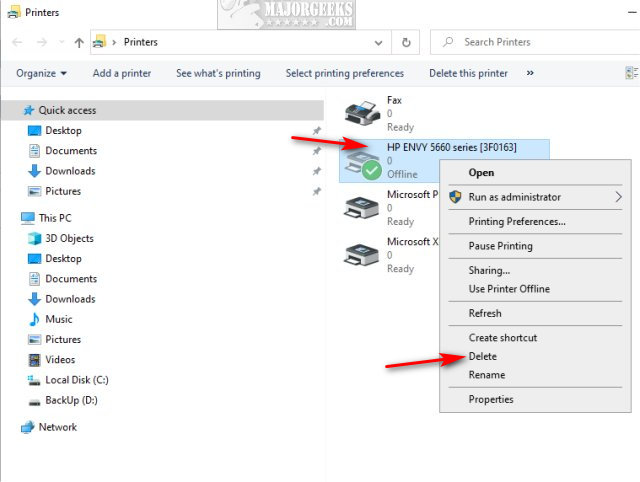
Remove a Printer in Windows 10 & 11 Device Manager
Press the Windows Key + X and click on Device Manager.
Expand Printers. Right-click on the printer you want to remove and click on Uninstall device.
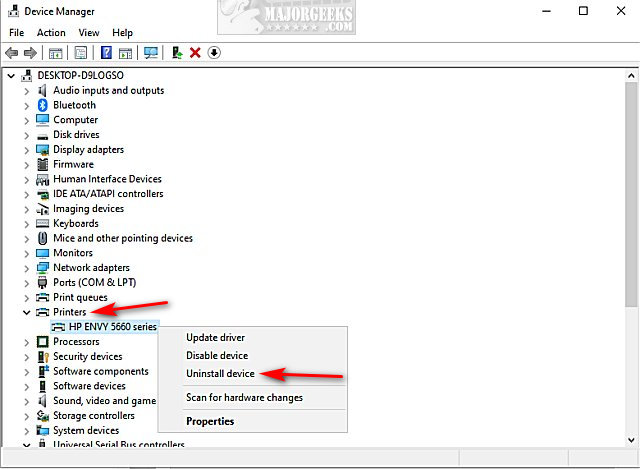
Remove a Printer in Windows 10 & 11 PowerShell
Press the Windows Key + X and click on Windows PowerShell (Admin).
Find your printer by typing in Get-Printer | Format-List Name.
Remove the printer by typing in Remove-Printer -Name "Printer name". Replace "Printer name" with your printer name, including the quotes. The quotes allow you to use spaces in PowerShell.
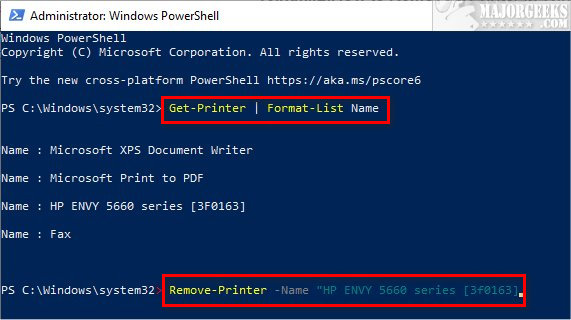
Similar:
How to Show and Manage all Installed Printers in Windows
How to Reset and Clear Print Spooler in Windows 10 & 11
Fixing Printer Problems on Windows 10 & 11
How to Print a Printer Test Page in Windows
comments powered by Disqus
There are a few different ways to delete a printer if the usual method fails.
Remove a Printer in Windows 10 & 11 Settings
Click Start > Settings > Devices > Printers & scanners.
Click on the printer you want to remove and click on Remove device.
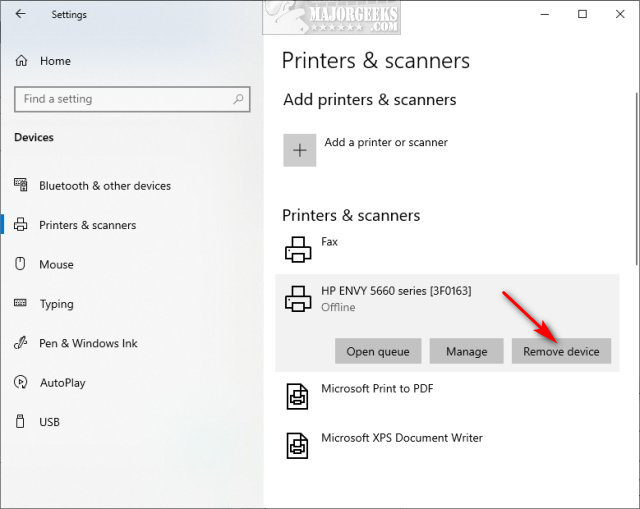
Remove a Printer in Windows 10 & 11 Printer Folder
Press the Windows Key + R, type in explorer shell:::{2227A280-3AEA-1069-A2DE-08002B30309D} and press Enter.
Right-click on the printer you want to delete and click Delete.
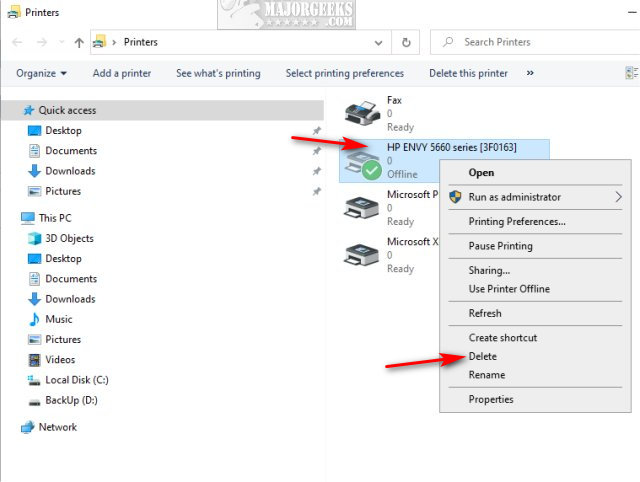
Remove a Printer in Windows 10 & 11 Device Manager
Press the Windows Key + X and click on Device Manager.
Expand Printers. Right-click on the printer you want to remove and click on Uninstall device.
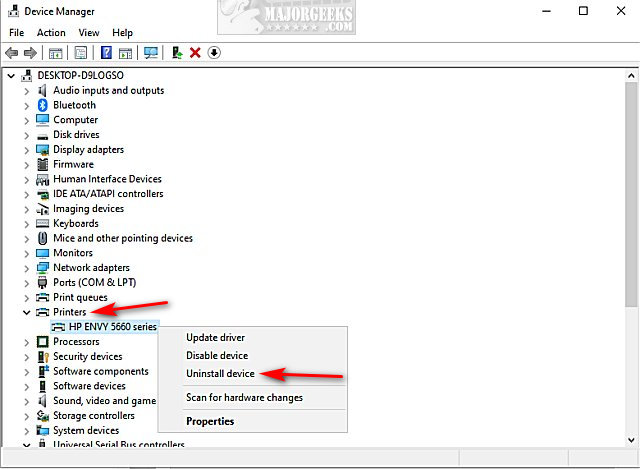
Remove a Printer in Windows 10 & 11 PowerShell
Press the Windows Key + X and click on Windows PowerShell (Admin).
Find your printer by typing in Get-Printer | Format-List Name.
Remove the printer by typing in Remove-Printer -Name "Printer name". Replace "Printer name" with your printer name, including the quotes. The quotes allow you to use spaces in PowerShell.
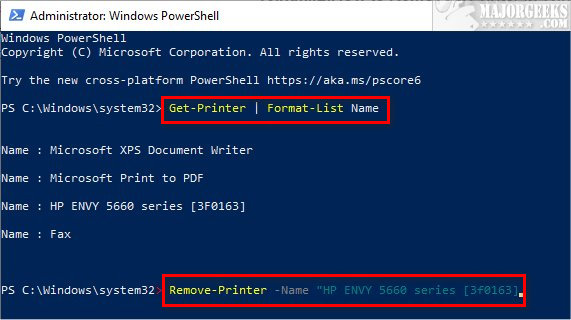
Similar:
comments powered by Disqus





