How to See if a Process is Running as Administrator (Elevated Privileges)
By Timothy Tibbettson 06/15/2023 |
Some processes require elevated privileges or being run as an Administrator. Here's how to see the status of a running app in Windows 10.
Open Task Manager.
Click on the Details tab.
Right-click anywhere on the top row (Name, PID, Status, User Name, CPU, etc.).
Click on Select columns.
Click on Elevated and UAC virtualization. They should be next to each other.
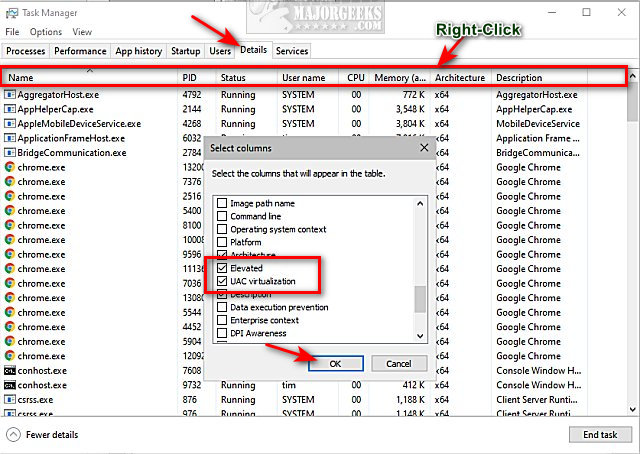
Click OK.
Look for your process and check the Elevated column for the status. You will see Yes or No indicating if that process is running as Administrator or not.
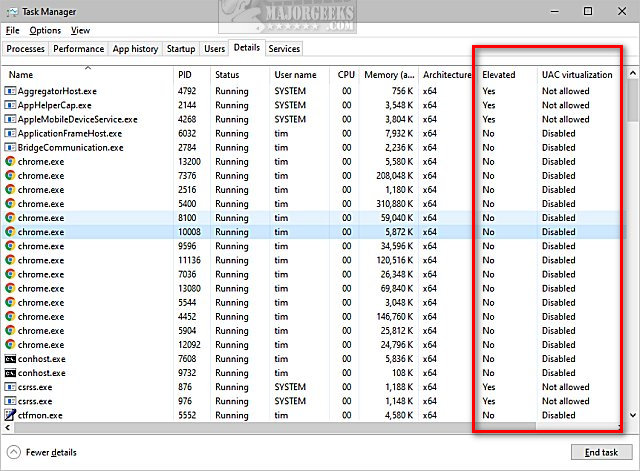
You can also check the UAC virtualization column to see the status. You will see one of three statuses:
Not allowed - Running as administrator (elevated).
Disabled - Not subject to UAC virtualization.
Enabled - Subject to UAC virtualization.
Similar:
How to Restore or Verify Default Services in Windows 7, 8, and 10
How to Identify Processes or Services on Your Computer
How-To Customize Process Information Viewed in Task Manager
Automatic and Manual Trigger Start Explained
comments powered by Disqus
Open Task Manager.
Click on the Details tab.
Right-click anywhere on the top row (Name, PID, Status, User Name, CPU, etc.).
Click on Select columns.
Click on Elevated and UAC virtualization. They should be next to each other.
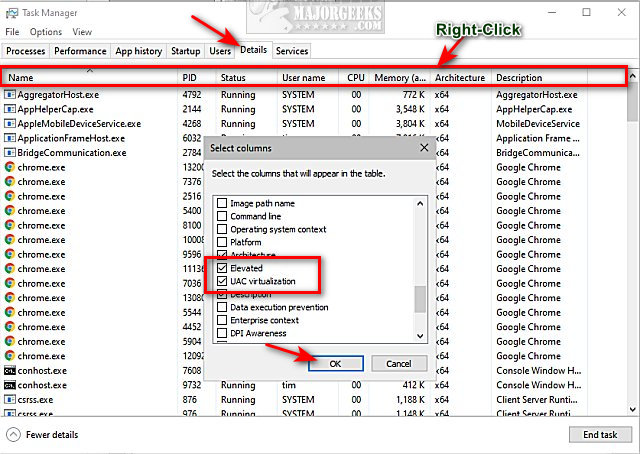
Click OK.
Look for your process and check the Elevated column for the status. You will see Yes or No indicating if that process is running as Administrator or not.
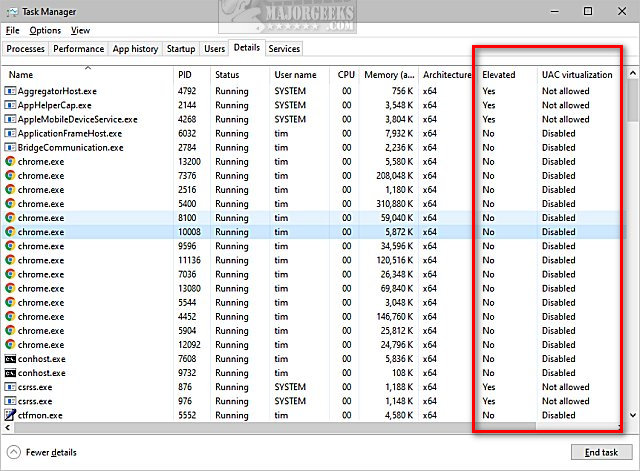
You can also check the UAC virtualization column to see the status. You will see one of three statuses:
Not allowed - Running as administrator (elevated).
Disabled - Not subject to UAC virtualization.
Enabled - Subject to UAC virtualization.
Similar:
comments powered by Disqus





