How to Find Your System Uptime in Windows 10 & 11
By Timothy Tibbettson 06/23/2023 |
Your System Up Time is saved in Windows, keeping track of the last time your computer was restarted or rebooted. Many system administrators can use this information to gauge a computer's reliability, and so can you.
You can check this information in the Task Manager, Command Prompt, or Powershell in Windows 10, 8, and 7.
Video tutorial:
How to Find Your System Up Time in Windows - Task Manager
Open the Task Manager.
Click on the Performance tab.
Click on CPU.
Your Uptime can be found below.
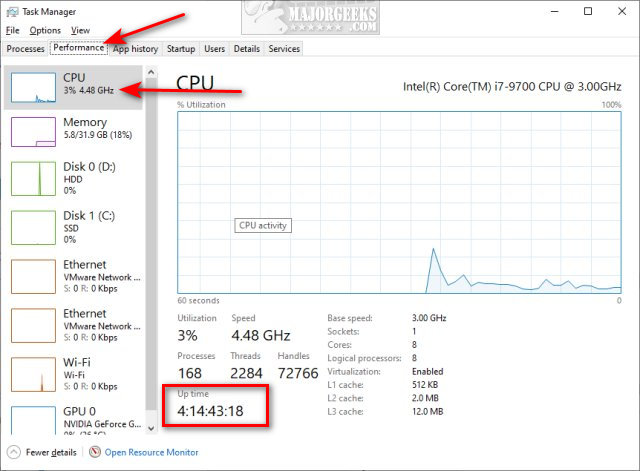
How to Find Your System Up Time in Windows - Command Prompt or PowerShell
Open PowerShell or the Command Prompt.
Type in the following line and press Enter.
Command Prompt: powershell (get-date) - (gcim Win32_OperatingSystem).LastBootUpTime
PowerShell: (get-date) - (gcim Win32_OperatingSystem).LastBootUpTime
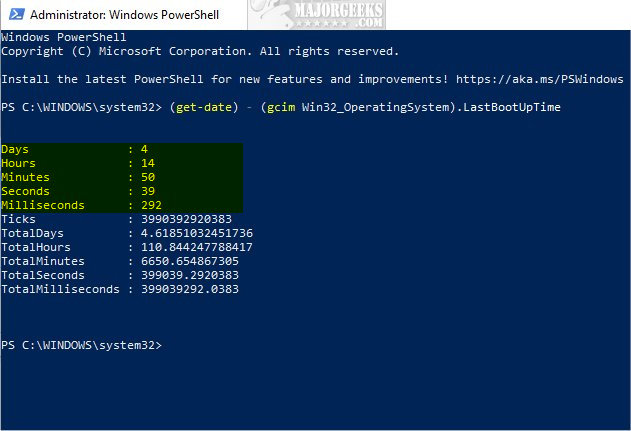
Similar:
Sleep, Hibernate or Shut Down Your PC?
How to Turn on the Windows 10 Ultimate Performance Power Plan
How to See Your Active Power Plan in Windows
comments powered by Disqus
You can check this information in the Task Manager, Command Prompt, or Powershell in Windows 10, 8, and 7.
How to Find Your System Up Time in Windows - Task Manager
Open the Task Manager.
Click on the Performance tab.
Click on CPU.
Your Uptime can be found below.
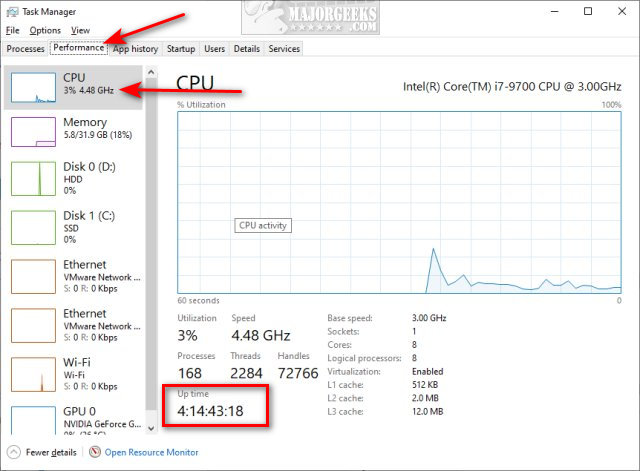
How to Find Your System Up Time in Windows - Command Prompt or PowerShell
Open PowerShell or the Command Prompt.
Type in the following line and press Enter.
Command Prompt: powershell (get-date) - (gcim Win32_OperatingSystem).LastBootUpTime
PowerShell: (get-date) - (gcim Win32_OperatingSystem).LastBootUpTime
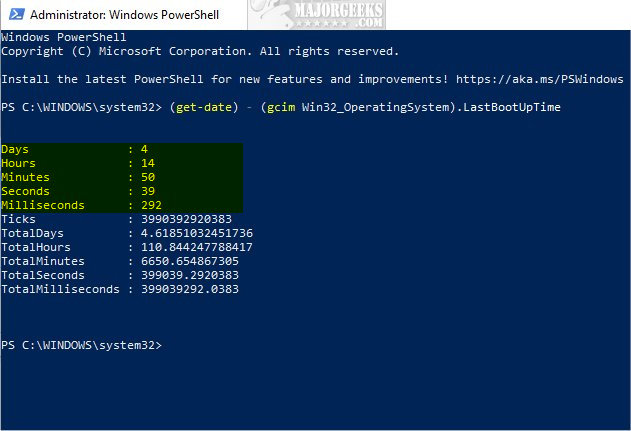
Similar:
comments powered by Disqus





