How to Change Text Cursor Thickness, Indicator, and Color
By Timothy Tibbettson 06/15/2023 |
When we type, we're all used to seeing the flashing cursor, but did you know you make it wider and change the color? Here's how.
Changing the color and thickness can be perfect just for a different look, or maybe you can't see it very well?
Click on Start > Settings > Ease of Access.
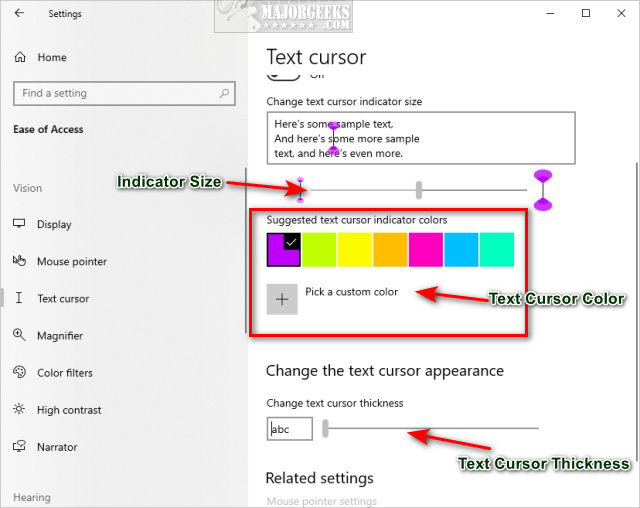
Change Text Cursor Color
Scroll down a little, and you can choose from the available seven colors.
You can also click on Pick a custom color to click on a color or even enter hexadecimal. Move your mouse left and right to choose a default color, or drag your mouse to find the perfect color for you.
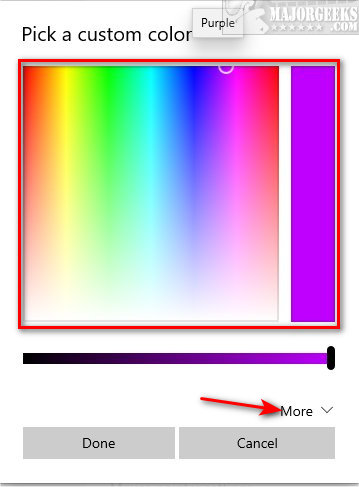
Click on More to choose from a hexadecimal.
Change Text Cursor Indicator
Slide the bar above to change the indicator size.
Change Text Cursor Thickness
Scroll down further and look for . Change the text cursor appearance.
Slide the bar, and you can see the cursor size as you move.
Similar:
How to Change Text Size for Title Bars in Windows 10
How to Add Color to Your Start, Taskbar, Action Center, and Title Bars
How to Disable Window Shadows in Windows 10
comments powered by Disqus
Changing the color and thickness can be perfect just for a different look, or maybe you can't see it very well?
Click on Start > Settings > Ease of Access.
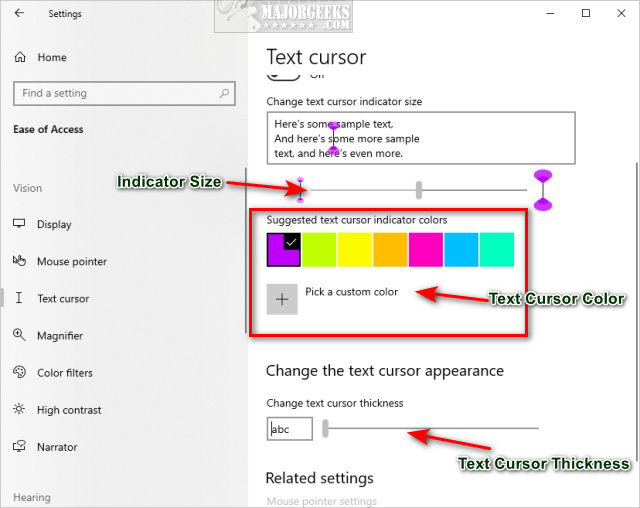
Change Text Cursor Color
Scroll down a little, and you can choose from the available seven colors.
You can also click on Pick a custom color to click on a color or even enter hexadecimal. Move your mouse left and right to choose a default color, or drag your mouse to find the perfect color for you.
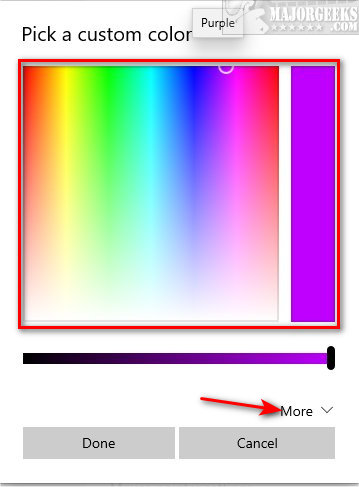
Click on More to choose from a hexadecimal.
Change Text Cursor Indicator
Slide the bar above to change the indicator size.
Change Text Cursor Thickness
Scroll down further and look for . Change the text cursor appearance.
Slide the bar, and you can see the cursor size as you move.
Similar:
comments powered by Disqus





