The Handle Is Invalid Error on Windows 10
By Timothy Tibbettson 07/18/2023 |
"The handle is invalid" error can appear when you are logging in, and the problem is usually related to a Windows Update problem or using the wrong credentials to log in.
1: Reboot
Rebooting your computer should allow Windows Updates to continue if that's the issue. You can hold down the Shift key and Power button until your computer reboots. If that fails, hold down the power button until your computer shuts down and power back up.
2: Boot Into Safe Mode
By booting into Safe Mode with networking, you should be able to log in and run Windows Updates.
If there are no new Windows Updates, then uninstall any recently installed Updates. Click on Start > Settings > Update & Security > View update history > Uninstall updates.
Uninstall any updates that you installed before the error started by clicking on that update and click on Uninstall.
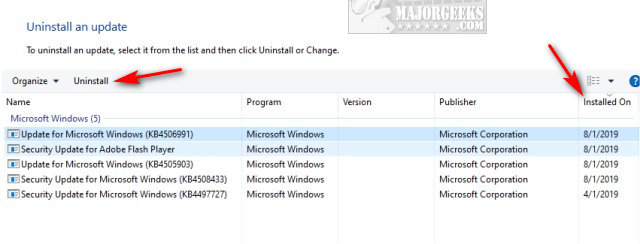
3: Run DISM
Open Command Prompt or PowerShell as admin. The first text you'll need to type in is Dism /Online /Cleanup-Image followed by each of the following three options that can take 15 minutes or more each.
We should note that many people have had good luck only running the first option, /ScanHealth.
Scan the image for corruption: Dism /Online /Cleanup-Image /ScanHealth See C:WindowsLogsCBSCBS.log for the log.
See if the image is repairable and healthy: Dism /Online /Cleanup-Image /CheckHealth
Repair System Image: Dism /Online /Cleanup-Image /RestoreHealth
If DISM reports back that the drive can be repaired, then you'll need to repair the image. Follow the commands below using your paths.
Repair an online image using your own sources: Dism /Online /Cleanup-Image /RestoreHealth /Source:c:testmountwindows /LimitAccess
Repair an offline image using a mounted image as a repair source: Dism /Image:C ffline /Cleanup-Image /RestoreHealth /Source:c:testmountwindows
ffline /Cleanup-Image /RestoreHealth /Source:c:testmountwindows
In some cases, an image can be corrupted while modifying it with DISM. Use /Cleanup-MountPoints to repair it.
Notes:
If you can't open the Command Prompt using the Start Menu, try using Win Key + X. If not, press Ctrl+Alt+Del and open Task Manager. Click on File, Run new task and enter powershell for PowerShell and cmd for Command Prompt.
4: Boot to Advanced Startup Options
If you can't get to Windows at all, we have a few options. You could boot from your Windows DVD if you have one, or if you have access to another computer, download Windows 10 Media Creation Tool and create a Windows 10 DVD. Everyone should have a copy of Windows on DVD for cases just like this.
If not, you might have to power off and reboot Windows a few times before it recognizes you need help. If you can't boot into Windows, we have to try more extreme measures. Either pull the plug or hold down the power button to force your computer off and turn it back on. You may need to do this four or five times before it works and brings up Troubleshooting.
Click Troubleshoot > Advanced Options.
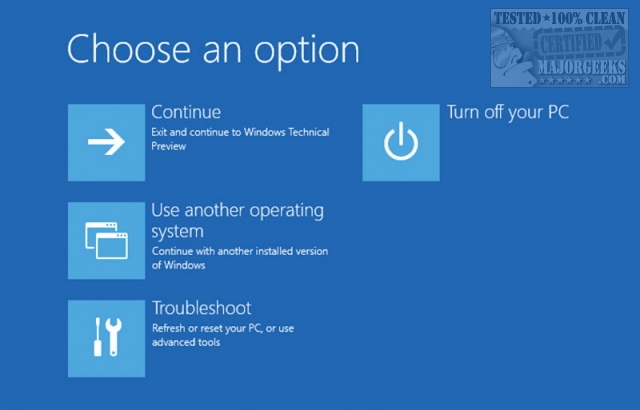
System Restore can Restore your PC to the point before your problem started.
Uninstall Updates is a good choice if your problem started immediately after a Windows Update.
System Image Recovery can recover your computer, assuming you backed it up using this method.
Startup Repair can be useful, but we doubt it will help with this error.
Command Prompt is helpful for running chkdsk /f C: as mentioned earlier.
UEFI Firmware Settings is for advanced users and also of no help to us with this error.
See more recovery options features Startup Settings. In other words, this is where you boot into Safe Mode.
comments powered by Disqus
1: Reboot
Rebooting your computer should allow Windows Updates to continue if that's the issue. You can hold down the Shift key and Power button until your computer reboots. If that fails, hold down the power button until your computer shuts down and power back up.
2: Boot Into Safe Mode
By booting into Safe Mode with networking, you should be able to log in and run Windows Updates.
If there are no new Windows Updates, then uninstall any recently installed Updates. Click on Start > Settings > Update & Security > View update history > Uninstall updates.
Uninstall any updates that you installed before the error started by clicking on that update and click on Uninstall.
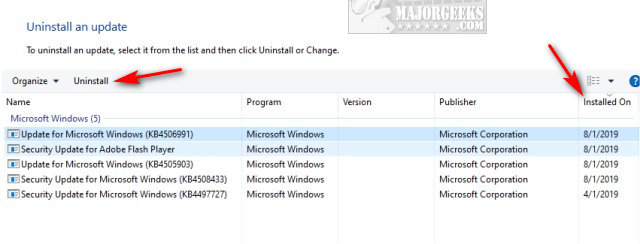
3: Run DISM
Open Command Prompt or PowerShell as admin. The first text you'll need to type in is Dism /Online /Cleanup-Image followed by each of the following three options that can take 15 minutes or more each.
We should note that many people have had good luck only running the first option, /ScanHealth.
Scan the image for corruption: Dism /Online /Cleanup-Image /ScanHealth See C:WindowsLogsCBSCBS.log for the log.
See if the image is repairable and healthy: Dism /Online /Cleanup-Image /CheckHealth
Repair System Image: Dism /Online /Cleanup-Image /RestoreHealth
If DISM reports back that the drive can be repaired, then you'll need to repair the image. Follow the commands below using your paths.
Repair an online image using your own sources: Dism /Online /Cleanup-Image /RestoreHealth /Source:c:testmountwindows /LimitAccess
Repair an offline image using a mounted image as a repair source: Dism /Image:C
In some cases, an image can be corrupted while modifying it with DISM. Use /Cleanup-MountPoints to repair it.
Notes:
If you can't open the Command Prompt using the Start Menu, try using Win Key + X. If not, press Ctrl+Alt+Del and open Task Manager. Click on File, Run new task and enter powershell for PowerShell and cmd for Command Prompt.
4: Boot to Advanced Startup Options
If you can't get to Windows at all, we have a few options. You could boot from your Windows DVD if you have one, or if you have access to another computer, download Windows 10 Media Creation Tool and create a Windows 10 DVD. Everyone should have a copy of Windows on DVD for cases just like this.
If not, you might have to power off and reboot Windows a few times before it recognizes you need help. If you can't boot into Windows, we have to try more extreme measures. Either pull the plug or hold down the power button to force your computer off and turn it back on. You may need to do this four or five times before it works and brings up Troubleshooting.
Click Troubleshoot > Advanced Options.
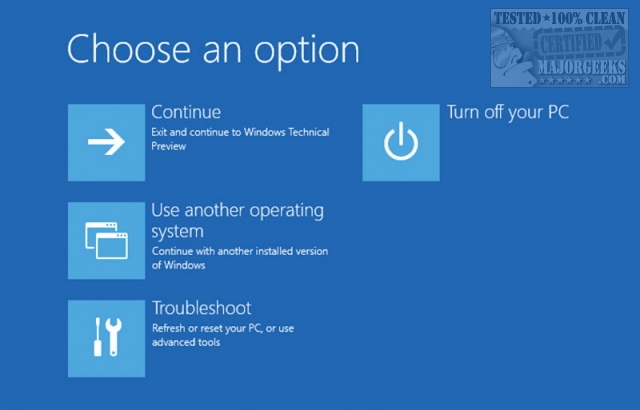
System Restore can Restore your PC to the point before your problem started.
Uninstall Updates is a good choice if your problem started immediately after a Windows Update.
System Image Recovery can recover your computer, assuming you backed it up using this method.
Startup Repair can be useful, but we doubt it will help with this error.
Command Prompt is helpful for running chkdsk /f C: as mentioned earlier.
UEFI Firmware Settings is for advanced users and also of no help to us with this error.
See more recovery options features Startup Settings. In other words, this is where you boot into Safe Mode.
comments powered by Disqus





