Unable to connect to Synaptics Pointing Device Driver
By Timothy Tibbettson 07/21/2023 |
In this article, we look at the possible solutions if you are receiving an error that states "Unable to connect to Synaptics Pointing Device Driver."
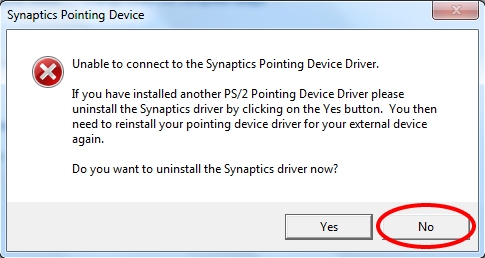
Because your touchpad might not be working, you may need to plug in an external mouse to complete these steps or try booting into safe mode.
1: Updating Drivers
This error is almost always an easy-to-fix driver issue and here are a few things to try.
Press the Windows Key + R and type in devmgmt.msc and press Enter.
Expand Mice and other pointing devices, right-click on the Synaptics entry and click on Update drivers.
If the message you receive states that you already have the latest drivers installed, right-click on the Synaptics entry and click on Uninstall device. Reboot.
The Synaptics touchpad drivers are now delivered as part of Windows Updates. If all else fails, you can try to remove the driver per the instructions above and reinstall the last available drivers from your computer manufacturer.
2: Grant Administrator Permission to the Synaptics Utility
Occasionally, we've seen problems with Windows changing admin permissions after a Windows Update, for example. You'll want to run the Synaptic utility as admin.
Press CTRL + ALT + DEL and click on Task Manager. Click on the Startup tab and right-click on the Synaptics app and click Properties.
Click on the Compatibility tab and check the box next to Run this program as an administrator. Reboot.
3: System Restore
If all else fails, you might want to use System Restore or Reset this PC in Windows 10.
comments powered by Disqus
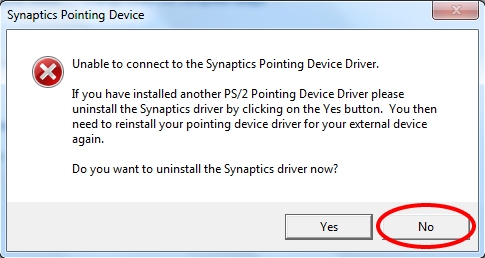
Because your touchpad might not be working, you may need to plug in an external mouse to complete these steps or try booting into safe mode.
1: Updating Drivers
This error is almost always an easy-to-fix driver issue and here are a few things to try.
Press the Windows Key + R and type in devmgmt.msc and press Enter.
Expand Mice and other pointing devices, right-click on the Synaptics entry and click on Update drivers.
If the message you receive states that you already have the latest drivers installed, right-click on the Synaptics entry and click on Uninstall device. Reboot.
The Synaptics touchpad drivers are now delivered as part of Windows Updates. If all else fails, you can try to remove the driver per the instructions above and reinstall the last available drivers from your computer manufacturer.
2: Grant Administrator Permission to the Synaptics Utility
Occasionally, we've seen problems with Windows changing admin permissions after a Windows Update, for example. You'll want to run the Synaptic utility as admin.
Press CTRL + ALT + DEL and click on Task Manager. Click on the Startup tab and right-click on the Synaptics app and click Properties.
Click on the Compatibility tab and check the box next to Run this program as an administrator. Reboot.
3: System Restore
If all else fails, you might want to use System Restore or Reset this PC in Windows 10.
comments powered by Disqus






