How to Use Vertical Tabs in Microsoft Edge
By Timothy Tibbettson 06/22/2023 |
The Chromium-based Microsoft Edge continues to become a serious contender, and vertical tabs might be another reason to consider Microsoft Edge. Here's how to activate and use vertical tabs.
Open Microsoft Edge and click on the vertical tabs icon in the top left corner.
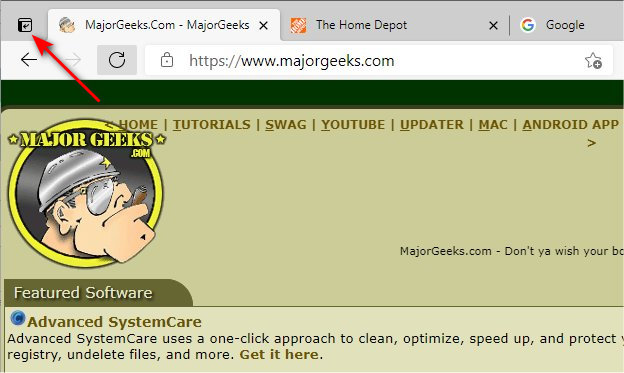
You can show vertical tabs as icons, or so they appear like any other tab.
Video tutorial:
Move your mouse over the tabs and look for the Pin icon. That allows you to pin the tabs on the left, just like you normally see at the top.
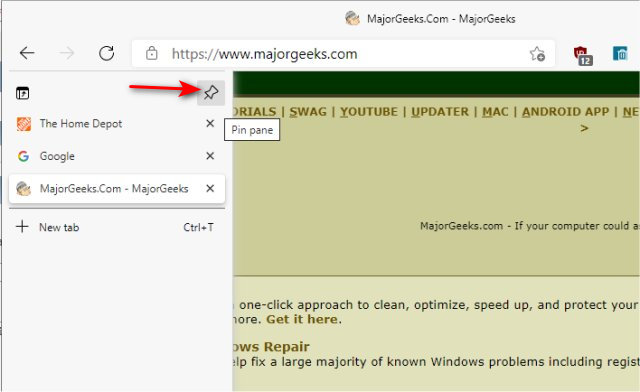
For smaller tabs, click the arrow where the Pin icon was to collapse the pane.
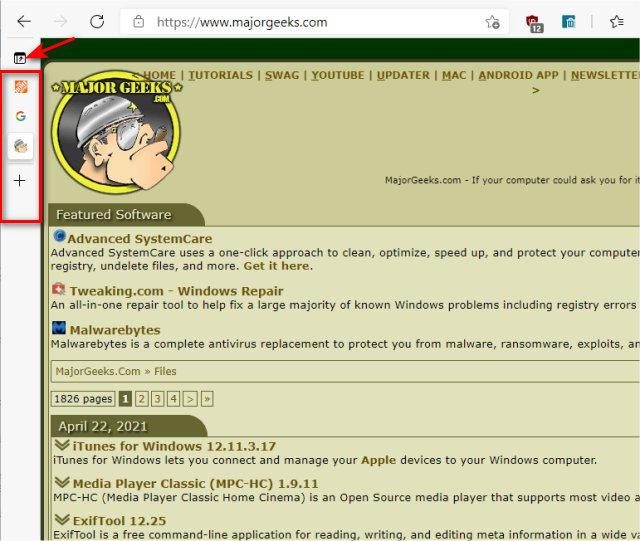
Click on the pin icon again to turn off vertical tabs and restore the tabs at the top of the browser.
Click on the + to add a new tab.
We like the ability to sideload the tabs as icons. It looks good, frees up screen space, and allows you to have more open tabs in some situations.
Similar:
How to Enable Dark Mode in Microsoft Edge
How to Change the Microsoft Edge Homepage Home Page Layout
How to Change the Default Search Engine in the Chromium-Based Microsoft Edge
How to Manage Passwords, Payment Info, and Addresses in Chromium-Based Microsoft Edge
How to Change the Default Search Engine in the Chromium-Based Microsoft Edge
comments powered by Disqus
Open Microsoft Edge and click on the vertical tabs icon in the top left corner.
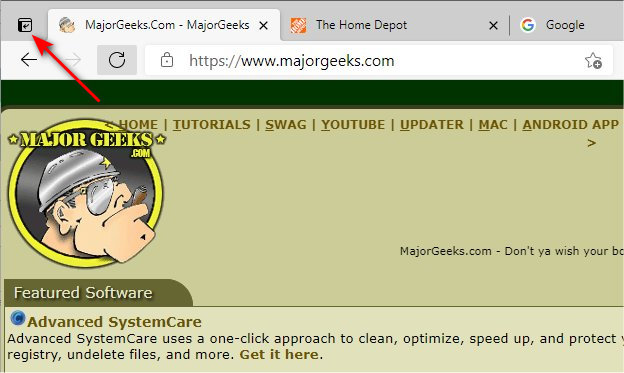
You can show vertical tabs as icons, or so they appear like any other tab.
Move your mouse over the tabs and look for the Pin icon. That allows you to pin the tabs on the left, just like you normally see at the top.
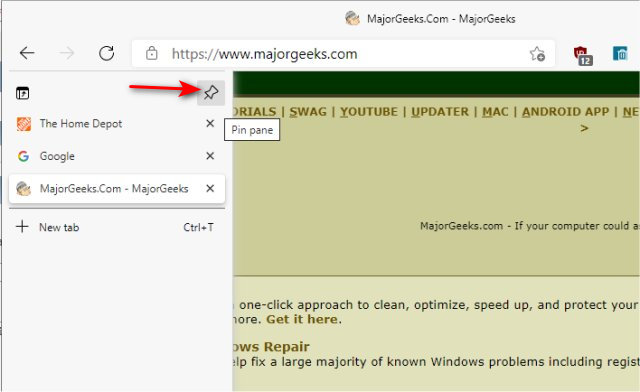
For smaller tabs, click the arrow where the Pin icon was to collapse the pane.
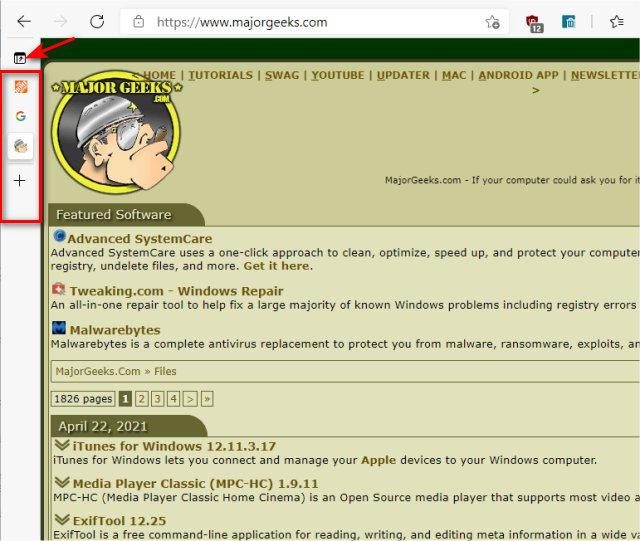
Click on the pin icon again to turn off vertical tabs and restore the tabs at the top of the browser.
Click on the + to add a new tab.
We like the ability to sideload the tabs as icons. It looks good, frees up screen space, and allows you to have more open tabs in some situations.
Similar:
comments powered by Disqus





