How to Turn Visual Feedback on or Off
By Timothy Tibbettson 06/15/2023 |
Windows 10 touchscreen users can see visual feedback around their mouse pointer when you touch the screen. You can easily turn visual feedback on or off.
Turn Visual Feedback on or Off With Registry Files
Download Turn Visual Feedback on or Off and extract the three files.
Double-click Visual Feedback ON.reg, Visual Feedback Larger Darker ON.reg, or Visual Feedback OFF.reg (Default).
Click Yes when prompted by User Account Control.
Click Yes when prompted by Registry Editor.
Click OK when prompted by the Registry Editor.
This tweak is included as part of MajorGeeks Windows Tweaks.
Turn Visual Feedback on or Off in Settings
The location of visual feedback settings has moved over the years. You can always use Windows search (Windows Key + S or Cortana)and begin typing in visual feedback and click on Show visual feedback when you touch the screen.
Click Start > Settings > Ease of Access > Mouse pointer.
Check or uncheck the box next to Show visual feedback around the touch points when I touch the screen
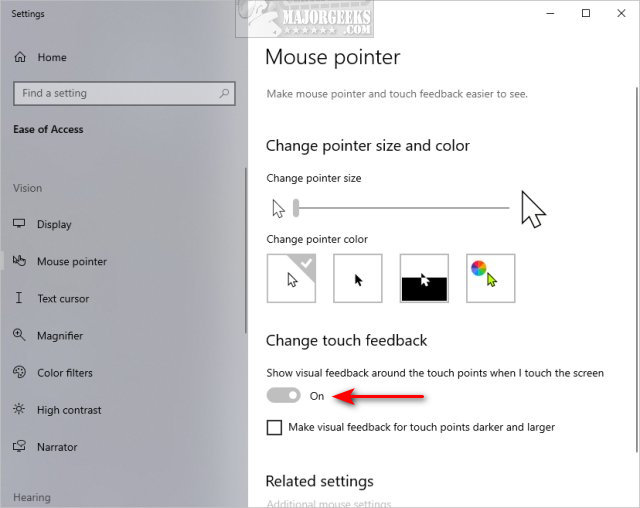
Optionally, you can check the box below to make the touch points darker and larger.
Similar:
How to Enable Mouse Pointer Trails
How to Enable or Disable Snap Pointer To Default Button in Windows
How to Turn on or off Enhance Mouse Pointer Precision
How to Activate a Window by Hovering Over It With the Mouse
comments powered by Disqus
Turn Visual Feedback on or Off With Registry Files
Download Turn Visual Feedback on or Off and extract the three files.
Double-click Visual Feedback ON.reg, Visual Feedback Larger Darker ON.reg, or Visual Feedback OFF.reg (Default).
Click Yes when prompted by User Account Control.
Click Yes when prompted by Registry Editor.
Click OK when prompted by the Registry Editor.
This tweak is included as part of MajorGeeks Windows Tweaks.
Turn Visual Feedback on or Off in Settings
The location of visual feedback settings has moved over the years. You can always use Windows search (Windows Key + S or Cortana)and begin typing in visual feedback and click on Show visual feedback when you touch the screen.
Click Start > Settings > Ease of Access > Mouse pointer.
Check or uncheck the box next to Show visual feedback around the touch points when I touch the screen
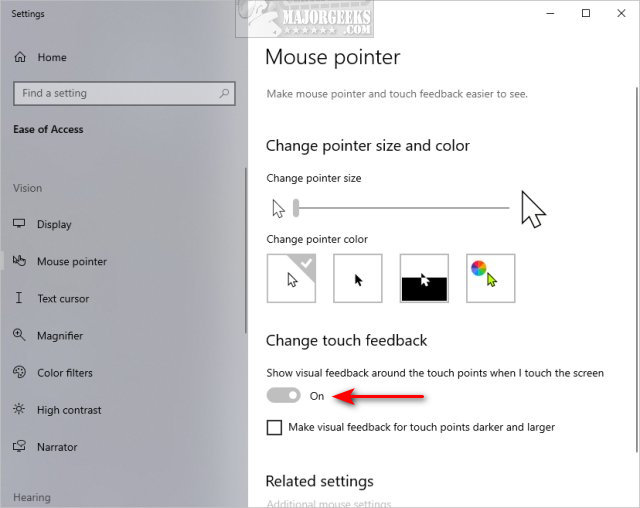
Optionally, you can check the box below to make the touch points darker and larger.
Similar:
comments powered by Disqus





