Windows Could Not Start the Diagnostic Policy Service
By Timothy Tibbettson 06/15/2023 |
Diagnostic Policy Service enables diagnostics, troubleshooting, and repairs for problems found in Windows 10. Should receive the error "Windows could not start the Diagnostic Policy Service," then you might not be aware of or be able to resolve any problems that arise.
This error appears because there is an issue with the MpsSvc process, and you can fix the problem by changing registry permissions.
Open the registry editor, and be sure to make a registry backup before you begin.
Navigate to HKEY_LOCAL_MACHINESYSTEMCurrentControlSetServicesDPSParameters
Right-click on Parameters and click Permissions.
Click on your account under the Allow column section.
Check the Allow boxes next to Full Control and Read.
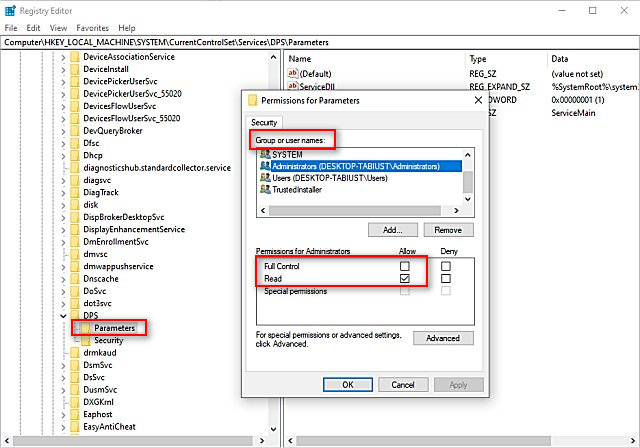
Next, type in HKEY_LOCAL_MACHINESYSTEMCurrentControlSetControlWDIConfig in the Registry Editor search bar.
Right-click on Config and select Permissions.
Click on Add, and then type NT ServiceDPS in the box under Enter the object name to select.
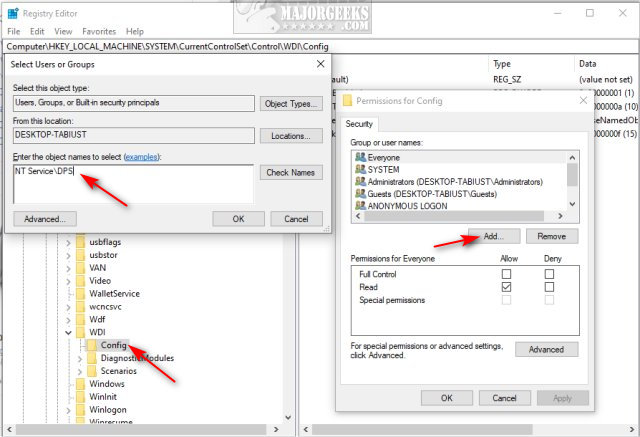
Click on DPS and check Allow next to the Full Control box.
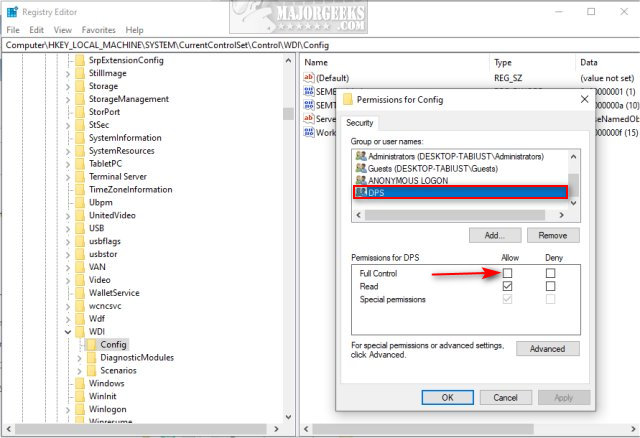
Reboot and see if the error has gone away.
Similar:
How to Enable and Use Diagnostic Data Viewer in Windows 10
How to Delete Diagnostic Data in Windows 10
How to Turn Diagnostic Data Settings on or off in Windows 10
How to Use the Microsoft Support Diagnostic Tool & System Diagnostic Report
comments powered by Disqus
This error appears because there is an issue with the MpsSvc process, and you can fix the problem by changing registry permissions.
Open the registry editor, and be sure to make a registry backup before you begin.
Navigate to HKEY_LOCAL_MACHINESYSTEMCurrentControlSetServicesDPSParameters
Right-click on Parameters and click Permissions.
Click on your account under the Allow column section.
Check the Allow boxes next to Full Control and Read.
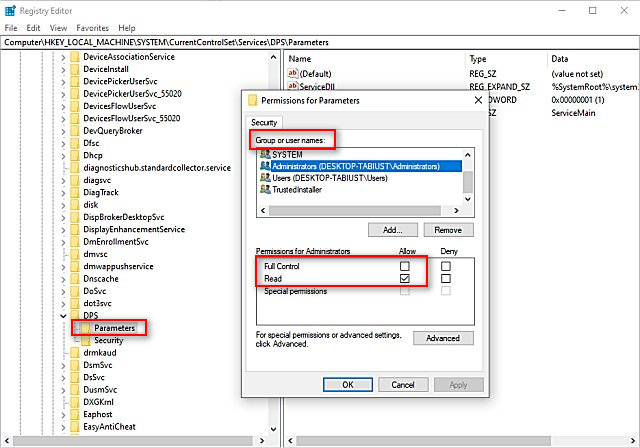
Next, type in HKEY_LOCAL_MACHINESYSTEMCurrentControlSetControlWDIConfig in the Registry Editor search bar.
Right-click on Config and select Permissions.
Click on Add, and then type NT ServiceDPS in the box under Enter the object name to select.
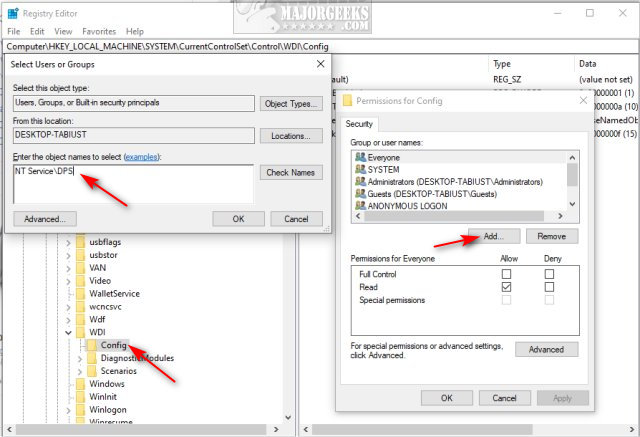
Click on DPS and check Allow next to the Full Control box.
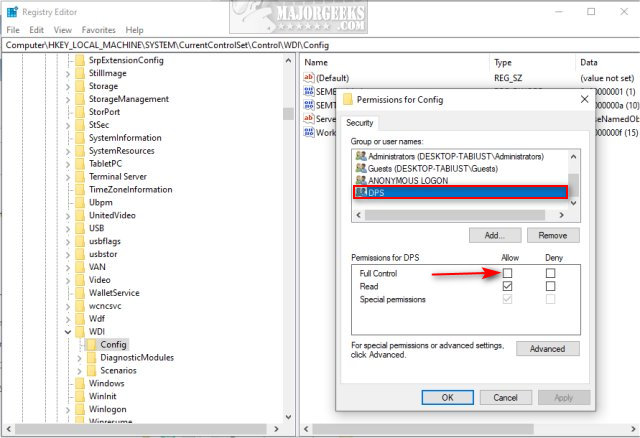
Reboot and see if the error has gone away.
Similar:
How to Enable and Use Diagnostic Data Viewer in Windows 10
How to Delete Diagnostic Data in Windows 10
How to Turn Diagnostic Data Settings on or off in Windows 10
How to Use the Microsoft Support Diagnostic Tool & System Diagnostic Report
comments powered by Disqus





