How to Fix Windows Store Error 0x803FB005
By Timothy Tibbettson 06/26/2023 |
When downloading or updating your apps from the Windows Store, you might encounter error code 0x803FB005. Here are some steps to fix the problem.
The most common error message reads:
Something unexpected happened, Code: 0x803FB005
1: Microsoft Store Error 0x803FB005 - Sign Out
Sign out of your Microsoft account and log back in.
2: Microsoft Store Error 0x8004e108 - Internet Connection or Time
While less likely, people reported two other problems that we assumed you already checked, so we'll cover them both as a last possible step.
Verify your internet connection is working correctly and that your date and time are correct.
3: Microsoft Store Error 0x803FB005 - Run Troubleshooter
The Windows Store App Troubleshooter should fix the error as a known issue.
Click Start > Settings > Update & security > Troubleshoot.
Scroll down on the right and click on Windows Store Apps.
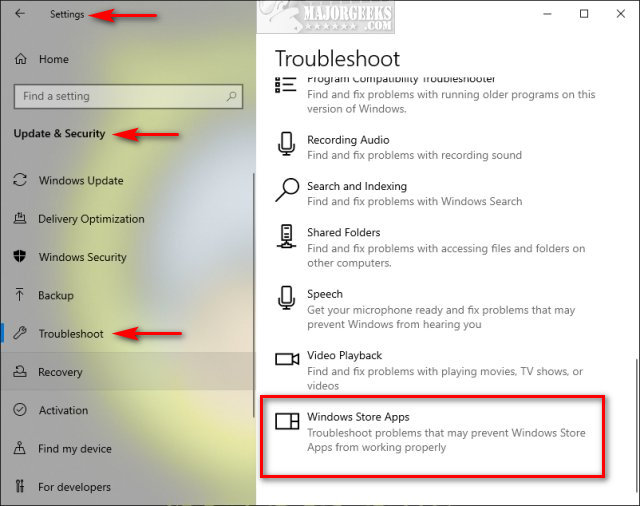
Click on Run the troubleshooter.
Wait while the troubleshooter looks for known problems.
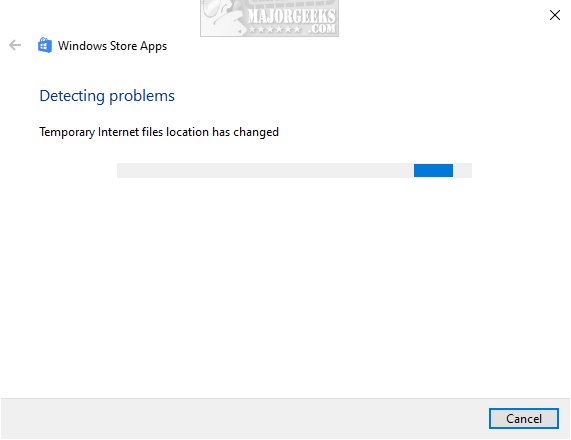
If any problems were discovered, they are almost always fixed automatically.
4: Microsoft Store Error 0x803FB005 - Reset Store
Click Start > Settings > Apps & features. Find, and click on Microsoft Store on the left. Click on Advanced options.
Scroll down and click on Reset.
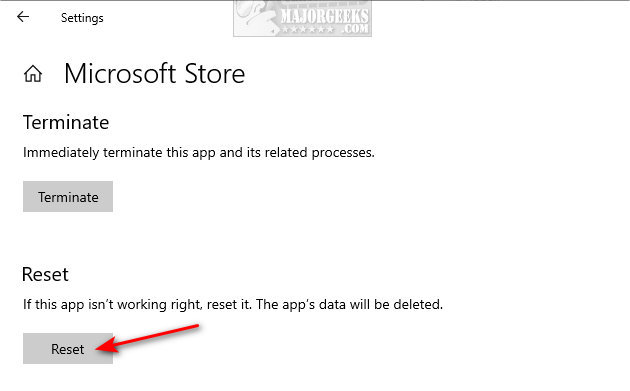
5: Microsoft Store Error 0x803FB005 - Re-Register Store
Open Powershell and type in:
PowerShell -ExecutionPolicy Unrestricted -Command “& {$manifest = (Get-AppxPackage Microsoft.WindowsStore).InstallLocation + 'AppxManifest.xml' ; Add-AppxPackage -DisableDevelopmentMode -Register $manifest}”
Press enter, and reboot.
6: Microsoft Store Error 0x803FB005 - Clear Store Cache Manually
Press the Windows key + X and choose Windows PowerShell (Admin). Right click on that and Run as administrator.
Type in wsreset.exe. and press enter.
Be patient and wait until you see the flashing cursor again, so you know that the cache has been cleared.
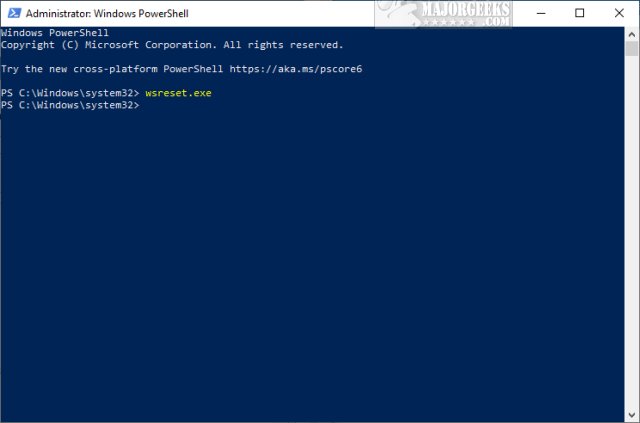
7: Microsoft Store Error 0x803FB005 - Run System File Checker
If all else fails, try System File Checker.
Microsoft System File Checker is a useful, built-in utility that can scan and restore corrupted files in Windows. It is often used and recommended by techs and advanced users; however, it's relatively simple to use. Here's all you need to know to use System File Checker or Sfc /Scannow in text and video format.
Similar:
How to Restore Windows Store on Windows 10
How to Find Your Microsoft Store Downloads & Temporary Files
How to Clear the Microsoft Windows Store Cache in Windows 10
How To Disable the Windows Store on Windows 10 (Video)
How to Check for Updates in Microsoft Store App
Enable or Disable Automatic Updates in Microsoft Store
comments powered by Disqus
The most common error message reads:
Something unexpected happened, Code: 0x803FB005
1: Microsoft Store Error 0x803FB005 - Sign Out
Sign out of your Microsoft account and log back in.
2: Microsoft Store Error 0x8004e108 - Internet Connection or Time
While less likely, people reported two other problems that we assumed you already checked, so we'll cover them both as a last possible step.
Verify your internet connection is working correctly and that your date and time are correct.
3: Microsoft Store Error 0x803FB005 - Run Troubleshooter
The Windows Store App Troubleshooter should fix the error as a known issue.
Click Start > Settings > Update & security > Troubleshoot.
Scroll down on the right and click on Windows Store Apps.
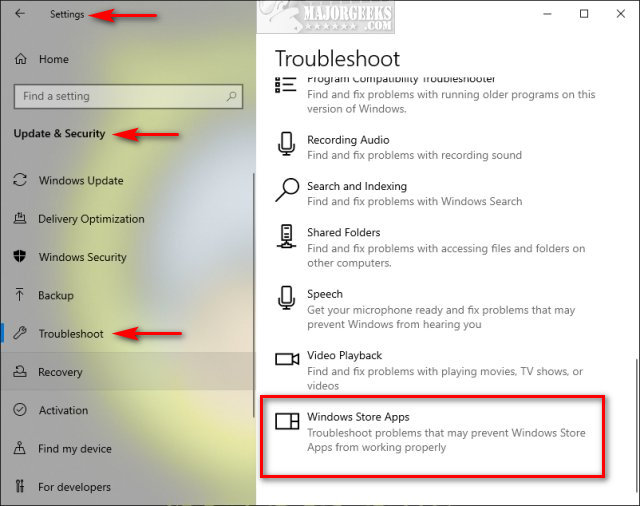
Click on Run the troubleshooter.
Wait while the troubleshooter looks for known problems.
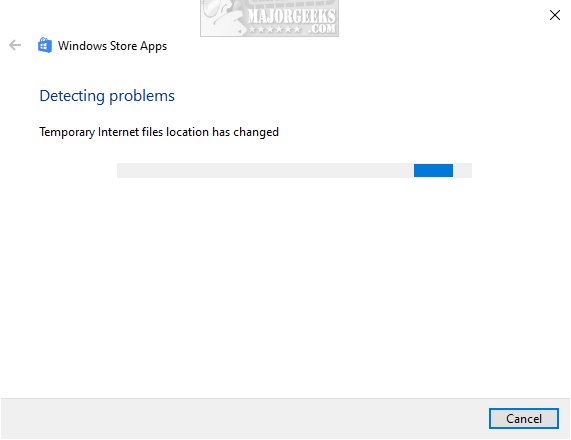
If any problems were discovered, they are almost always fixed automatically.
4: Microsoft Store Error 0x803FB005 - Reset Store
Click Start > Settings > Apps & features. Find, and click on Microsoft Store on the left. Click on Advanced options.
Scroll down and click on Reset.
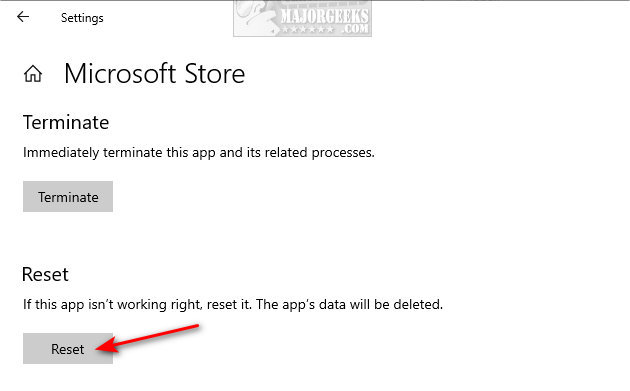
5: Microsoft Store Error 0x803FB005 - Re-Register Store
Open Powershell and type in:
PowerShell -ExecutionPolicy Unrestricted -Command “& {$manifest = (Get-AppxPackage Microsoft.WindowsStore).InstallLocation + 'AppxManifest.xml' ; Add-AppxPackage -DisableDevelopmentMode -Register $manifest}”
Press enter, and reboot.
6: Microsoft Store Error 0x803FB005 - Clear Store Cache Manually
Press the Windows key + X and choose Windows PowerShell (Admin). Right click on that and Run as administrator.
Type in wsreset.exe. and press enter.
Be patient and wait until you see the flashing cursor again, so you know that the cache has been cleared.
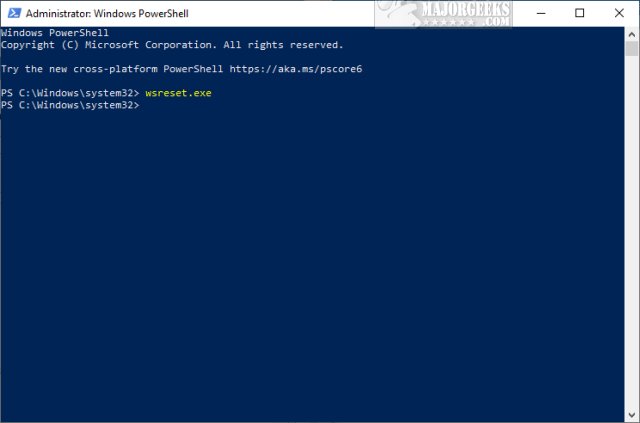
7: Microsoft Store Error 0x803FB005 - Run System File Checker
If all else fails, try System File Checker.
Microsoft System File Checker is a useful, built-in utility that can scan and restore corrupted files in Windows. It is often used and recommended by techs and advanced users; however, it's relatively simple to use. Here's all you need to know to use System File Checker or Sfc /Scannow in text and video format.
Similar:
comments powered by Disqus





