How to Create A Portable Version of Windows 10 or 11
By Timothy Tibbettson 06/15/2023 |
Most of us are familiar with Linux Live distributions, but you can also create a live, or portable, installation of Windows on a thumb drive, also called Windows To Go.
The nice thing about this is that you can fully kick the tires of Windows 11 and see if you're ready to upgrade or use Windows 10 or 11 only as needed.
Video tutorial:
First, you'll need to download Rufus. We recommend using the portable app.
You'll also need to download a Windows 11 ISO.
Next, plug in a thumb drive that is 64GB or larger.
Start Rufus.
Select your ISO file.
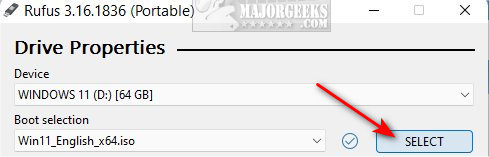
A new set of options will appear after selecting your ISO called Image option.
Click on the dropdown and click on Windows To Go.
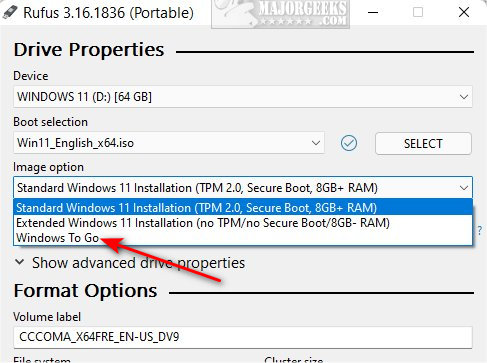
You can choose a Volume label (the name of the thumb drive), and you shouldn't have to change any other options.
Depending on the ISO you downloaded, you might be prompted to choose a Windows 10 or 11 version (Home, Education, or Pro). If you're not sure, Windows 10 or 11 Home will work for most people.
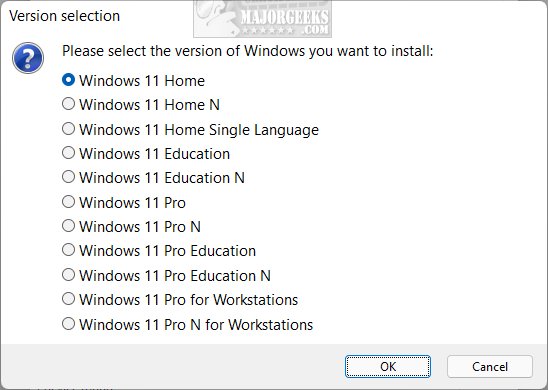
Click on Start near the bottom.
Rufus will warn you that all data on your thumb drive will be deleted. Click OK.
A progress bar will appear at the bottom of Rufus. This process can take some time.
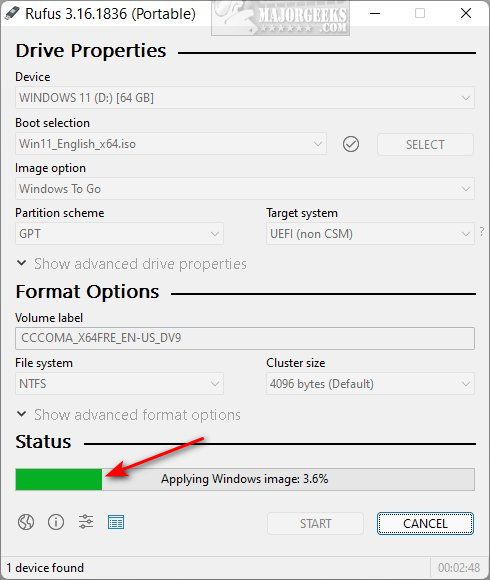
Even the fastest computer will be slowed down by the write speed of most thumb drives. Expect the burn process to take 60-120 minutes.
Plug the thumb drive into any computer to verify that it boots. You will need to set up a pin and log in to your Microsoft Account. These steps will need to be repeated on different computers.
As you may have noticed, Rufus can also burn Windows any Windows ISO to a thumb drive or DVD and optionally bypass the Windows 11 TPM requirements. Rufus is completely free to use and 5-star rated here on MajorGeeks.
Similar:
How to Download the Latest Windows 10 ISO Images Directly in Google Chrome
How to Download the Latest Windows 10 ISO Images Directly in Mozilla Firefox.
How to Download the Latest Windows 10 ISO Images Directly in Microsoft Edge
Create a Windows 10 Bootable USB Flash Drive With Windows 10 Media Creation Tool
How to Download a Windows 10 or 11 Insider ISO Now
comments powered by Disqus
The nice thing about this is that you can fully kick the tires of Windows 11 and see if you're ready to upgrade or use Windows 10 or 11 only as needed.
First, you'll need to download Rufus. We recommend using the portable app.
You'll also need to download a Windows 11 ISO.
Next, plug in a thumb drive that is 64GB or larger.
Start Rufus.
Select your ISO file.
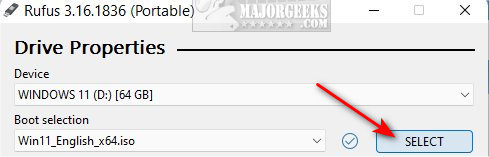
A new set of options will appear after selecting your ISO called Image option.
Click on the dropdown and click on Windows To Go.
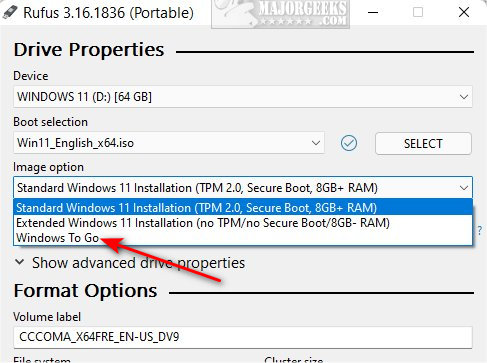
You can choose a Volume label (the name of the thumb drive), and you shouldn't have to change any other options.
Depending on the ISO you downloaded, you might be prompted to choose a Windows 10 or 11 version (Home, Education, or Pro). If you're not sure, Windows 10 or 11 Home will work for most people.
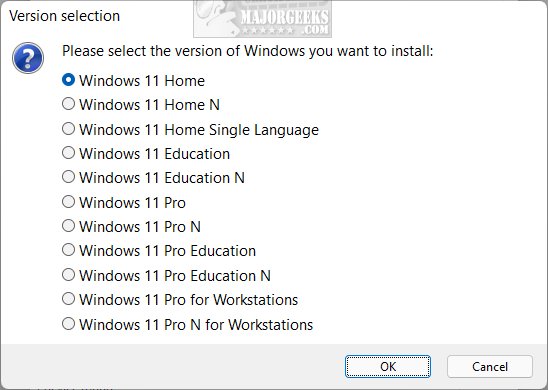
Click on Start near the bottom.
Rufus will warn you that all data on your thumb drive will be deleted. Click OK.
A progress bar will appear at the bottom of Rufus. This process can take some time.
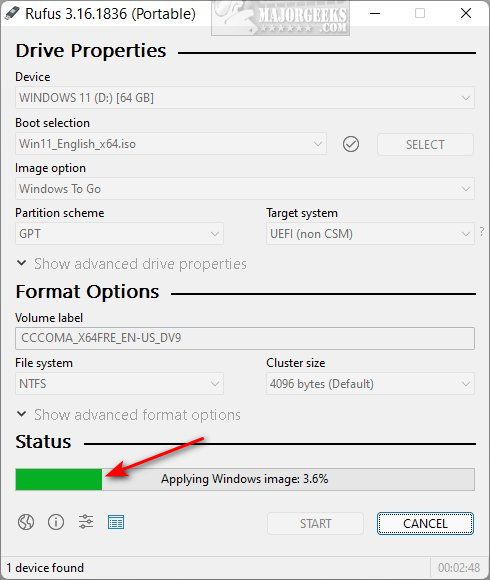
Even the fastest computer will be slowed down by the write speed of most thumb drives. Expect the burn process to take 60-120 minutes.
Plug the thumb drive into any computer to verify that it boots. You will need to set up a pin and log in to your Microsoft Account. These steps will need to be repeated on different computers.
As you may have noticed, Rufus can also burn Windows any Windows ISO to a thumb drive or DVD and optionally bypass the Windows 11 TPM requirements. Rufus is completely free to use and 5-star rated here on MajorGeeks.
Similar:
comments powered by Disqus





